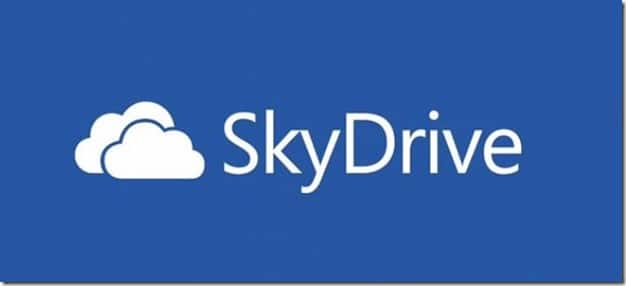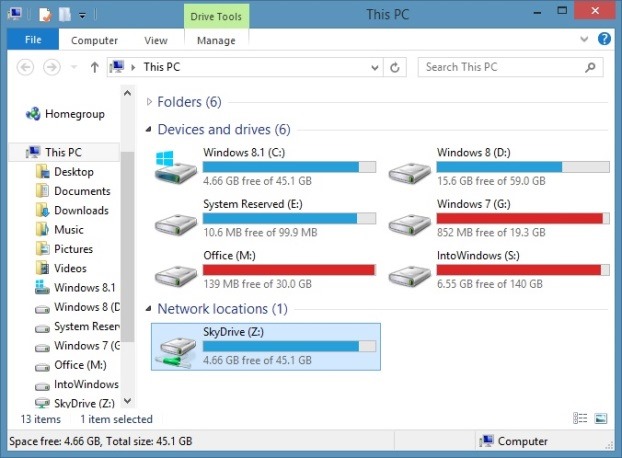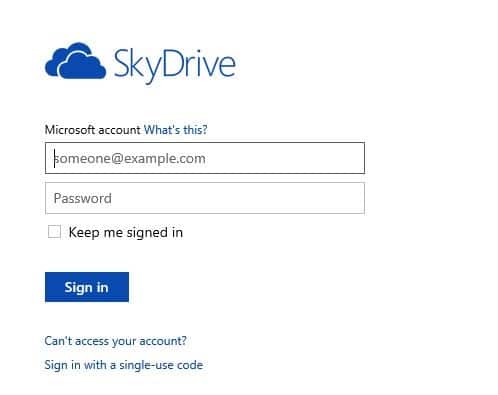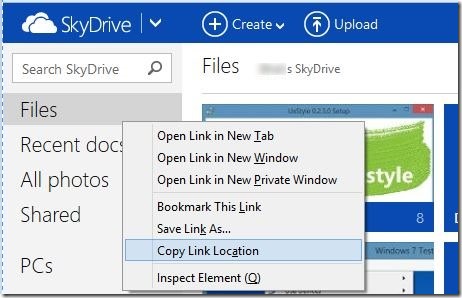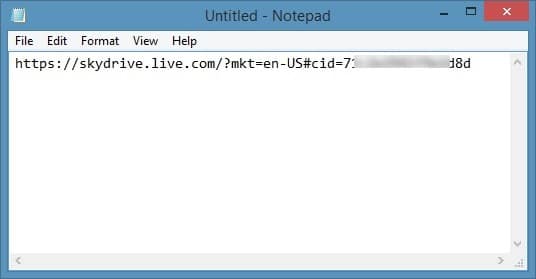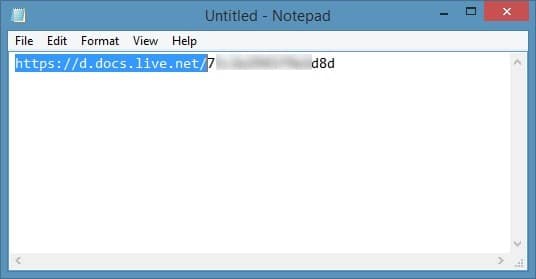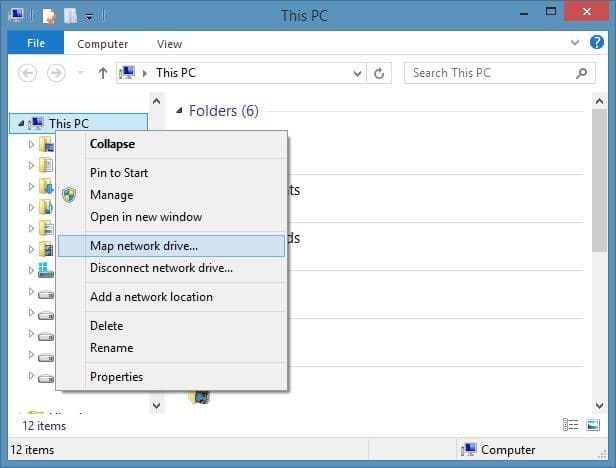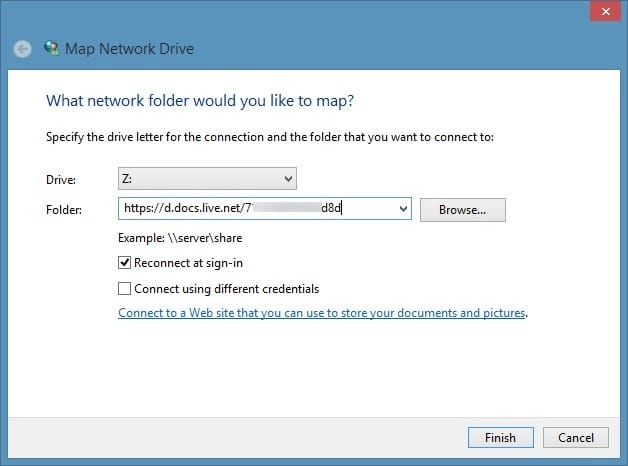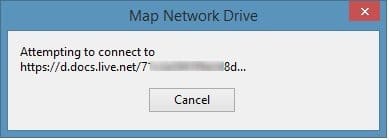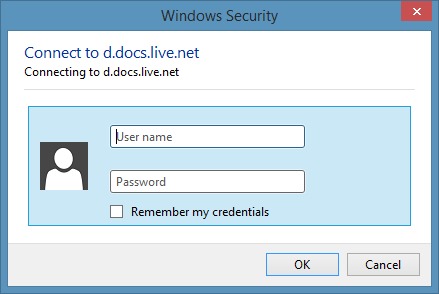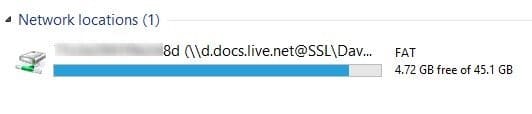SkyDrive глубоко интегрирован в операционную систему Windows 8.1. Windows 8.1 позволяет получать доступ к файлам SkyDrive и просматривать их прямо из проводника Windows, позволяет автоматически загружать фотопленку в вашу учетную запись SkyDrive, а также синхронизировать обои рабочего стола и другие настройки на компьютерах с Windows 8.1.
Но чтобы использовать все вышеперечисленные функции, необходимо войти в систему с учетной записью учетная запись Майкрософт . То есть, чтобы получить доступ к своей учетной записи SkyDrive в Windows 8.1, вам необходимо войти в систему, используя свою учетную запись Microsoft, и получить доступ к SkyDrive, используя локальную учетную запись, невозможно.
Официальное приложение SkyDrive, поставляемое с Windows 8.1, вам также не поможет. При запуске он спрашивает переключиться на учетную запись Microsoft . И, как вы, наверное, знаете, настольный клиент SkyDrive не работает в Windows 8.1.
Пользователям ПК с Windows 8.1 с локальной учетной записью необходимо либо переключиться на учетную запись Microsoft, либо использовать веб-браузер для доступа к своим файлам SkyDrive. Разве не было бы хорошо, если бы можно было получить доступ к SkyDrive из проводника Windows 8.1 и просматривать его с помощью локальной учетной записи?
Пользователи, которые предпочитают не входить в систему с учетной записью Microsoft и по-прежнему хотят получать доступ к своим файлам SkyDrive прямо из проводника Windows, будут рады узнать, что теперь можно получить доступ к файлам SkyDrive из проводника Windows в Windows 8.1 с небольшим обходным решением.
Проще говоря, пользователи Windows 8.1 с локальной учетной записью также могут добавить SkyDrive в проводник Windows и получать доступ к файлам без необходимости установки сторонних инструментов.
Выполните приведенные ниже инструкции, чтобы добавить учетную запись SkyDrive в проводник Windows 8.1 и получить доступ к файлам прямо из проводника.
Шаг 1.Войдите в свою учетную запись SkyDrive с помощью веб-браузера, установленного на вашем компьютере с Windows 8.1.
Шаг 2.На странице SkyDrive щелкните правой кнопкой мыши Файлына левой панели и выберите Копировать расположение ссылки( Firefox), Копировать адрес ссылки(Chrome) или Копировать ярлык(Internet Explorer). URL-адрес файлов будет скопирован в буфер обмена.
Шаг 3.Откройте Блокнот и вставьте URL-адрес, скопированный на предыдущем шаге. Удалите все символы в URL-адресе, кроме последних шестнадцати символов. То есть, например, если URL-адрес https://skydrive.live.com/?mkt=en-US#cid=71xxxxxxxxxxxxd8d, вам необходимо удалить все, кроме 71xxxxxxxxxxxd8d (последние 16 символов).
Теперь добавьте https://d.docs.live.net/ в начало URL-адреса. URL-адрес ваших файлов SkyDrive теперь должен выглядеть следующим образом:
Скопируйте новый URL.
Шаг 3.Затем запустите Проводник Windows (Этот компьютер). Вы можете быстро запустить Проводник, одновременно нажав клавиши Windows + E.
Шаг 4.На левой панели щелкните правой кнопкой мыши значок Этот компьютери выберите параметр Подключить сетевой диск, чтобы открыть карту. Мастер сетевых дисков.
Шаг 5.В мастере выберите букву диска, которую вы хотите назначить SkyDrive, а затем в поле Папкавставьте имеющийся у вас URL-адрес. скопированный на шаге 3 (URL-адрес, полученный после добавления *****).
Шаг 6:Наконец, нажмите кнопку Готово. Если вам будет предложено ввести имя пользователя и пароль, введите свой адрес электронной почты и пароль, которые вы используете для входа в SkyDrive, а затем нажмите кнопку «ОК». Вот и все!
ПРИМЕЧАНИЕ. Если вы пытаетесь сделать это на своем компьютере, возможно, вам захочется включить опцию «Запомнить мои учетные данные», чтобы в следующий раз не вводить адрес электронной почты и пароль.
Вновь подключенный диск, содержащий все ваши файлы SkyDrive, теперь должен появиться на вашем компьютере («Мой компьютер»).
Руководство по изменить расположение папки SkyDrive в Windows 8.1 также может вас заинтересовать.
СпасибоFlgoo