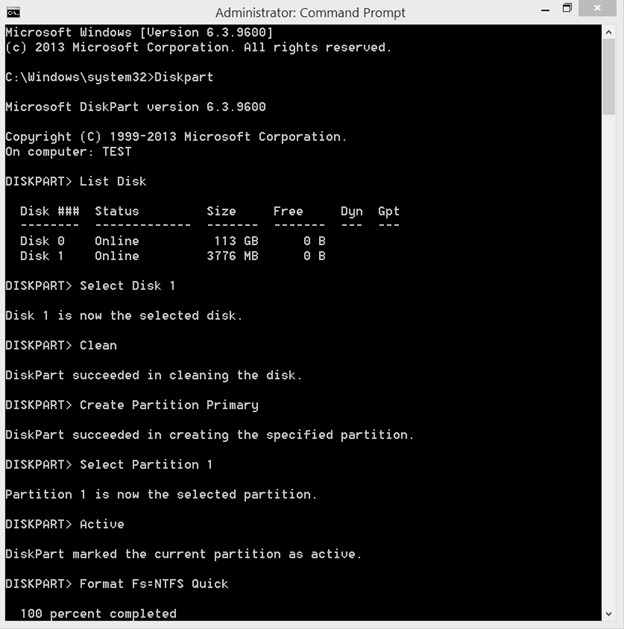Пару лет назад, во времена Windows XP и Vista, если быть точным, мы все использовали традиционные компакт-диски и DVD-диски для установки операционной системы Windows. После выпуска бета-версии Windows 7 в январе 2009 года в сети стало появляться множество инструментов для создания загрузочных USB-накопителей, которые помогут вам установить Windows 7 с USB-накопителя .
За несколько недель до выпуска окончательной первоначальной версии Windows 7 Microsoft также выпустила официальный инструмент под названием Средство загрузки USB/DVD для Windows 7 , который помогает конечным пользователям создавать загрузочные USB-накопители Windows 7 из файлов ISO-образов. Такие инструменты, как Руфус и WinUSB Maker, способны создавать загрузочные USB-накопители, совместимые как с традиционным BIOS, так и с новыми системами UEFI.
Но могут возникнуть ситуации, когда у вас есть ISO-файл Windows 10/8.1/7, но нет USB-накопителя для подготовки и установки/переустановки Windows с USB-накопителя. К счастью, Windows 7, Windows 8/8,1 и Windows 10 также можно установить с карты памяти вашего телефона.
Сегодня почти у каждого из нас есть хотя бы один смартфон, и большинство из них, за исключением iPhone, поддерживают карты памяти Micro SD. Так что найти карту памяти — несложная задача, и поскольку все мы носим с собой телефоны повсюду, мы можем быстро перенести данные с SD-карты на ПК, подготовить загрузочную карту памяти, а затем установить Windows с карты памяти.
В этом руководстве мы покажем вам, как создать загрузочную карту памяти Micro SD и использовать ее в качестве загрузочного носителя для установки Windows 10/8.1/7 с нее. Следуйте приведенным ниже инструкциям, чтобы подготовить загрузочную карту Micro SD для Windows 10/8.1/7, а затем установить Windows 10/8.1/7.
Подготовка загрузочной карты памяти Windows 10/7/8.1 — довольно простая задача, и вам необходимо выполнить ту же процедуру, которую вы выполнили для создания загрузочных USB-накопителей Windows 8.1.
ПРИМЕЧАНИЕ 1. Карты памяти, кроме Micro SD, также можно использовать для подготовки загрузочного носителя и последующей установки с него Windows.
ПРИМЕЧАНИЕ 2. Прежде чем использовать командную строку для подготовки загрузочного носителя, я попробовал популярный инструмент Rufus, чтобы сделать карту памяти загрузочной, но это не помогло. Другие подобные инструменты могут помочь вам в подготовке загрузочной карты памяти, но мы собираемся использовать 100% рабочие инструкции, представленные в нашем практическом руководстве установить Windows 10 с USB для подготовки загрузочной карты памяти Windows 8.1/10.
Как сделать карту памяти Micro SD загрузочной
Процедура:
Шаг 1. Извлеките карту памяти Micro SD из телефона и прикрепите ее к компьютеру с помощью встроенного или внешнего устройства чтения карт памяти.
Шаг 2. Создайте резервную копию всех данных с карты памяти в безопасном месте, так как мы собираемся отформатировать карту памяти, при этом все данные с нее будут удалены.
Шаг 3. Откройте командную строку с повышенными привилегиями. Чтобы открыть командную строку с правами администратора, введите CMD на начальном экране или в меню «Пуск», а затем одновременно нажмите клавиши Ctrl + Shift + Enter. Вы также можете обратиться к статье «Как открыть командную строку от имени администратора» для получения подробных инструкций.
Шаг 4. В командной строке с повышенными правами выполните следующие команды:
Дискпарт
Нажмите клавишу Enter.
Список дисков
Нажмите клавишу Enter.
Обратите внимание на номер диска вашей карты памяти. Например, на рисунке выше номер диска моей карты памяти — 1.
Шаг 5. Затем введите следующие команды одну за другой и нажмите клавишу Enter после привязки каждой команды.
Выбрать диск 1
В приведенной выше команде замените «1» номером диска вашей карты памяти, который вы получили на шаге 4.
Чисто
Создать основной раздел
Выбрать раздел 1
Активно
Быстрое форматирование Fs=NTFS
Назначить
Выход
Пока не закрывайте командную строку.
Шаг 6. Затем смонтируйте ISO-файл Windows 10/8.1/7, чтобы получить букву для подключенного диска. Если вы используете Windows 8/8.1, щелкните правой кнопкой мыши файл ISO и выберите «Подключить». Если вы используете Windows 7, прочтите наше как смонтировать ISO-файл в Windows 7 руководство для получения подробных инструкций.
Шаг 7: Выполните следующие три команды:
G: Загрузочный компакт-диск
Где «G» — буква диска смонтированного файла ISO
Bootsect.exe/NT60 F:
В приведенной выше команде замените «F» буквой диска вашей карты памяти Micro SD. Вот и все! Теперь вы можете закрыть командную строку.
Шаг 8. Наконец, скопируйте все файлы (в том числе скрытые, если таковые имеются) с виртуального диска (диск, подключенный к файлам ISO) на карту памяти. Ваша загрузочная карта памяти Windows готова.
Шаг 9. Включите компьютер, на который вы хотите установить Windows, с загрузочной карты памяти, подключите загрузочную карту памяти, загрузитесь в BIOS или UEFI, измените порядок загрузки, чтобы загрузиться с карты памяти/USB и перезагрузить компьютер, чтобы увидеть на экране сообщение «Нажмите любую клавишу для загрузки с CD/DVD».
Нажмите любую клавишу, чтобы начать загрузку необходимых файлов и установку операционной системы Windows 10/8.1/7. Удачи!
ПРИМЕЧАНИЕ. Если ваш компьютер не отображает карту памяти в BIOS/UEFI и не поддерживает загрузку с карты памяти, вы можете вставить карту памяти обратно (предварительно подготовив загрузочную). ) в телефон, подключите телефон к компьютеру с помощью поддерживаемого кабеля, а затем перезагрузите компьютер для загрузки и установки Windows. По крайней мере, на нашем ПК это работало.