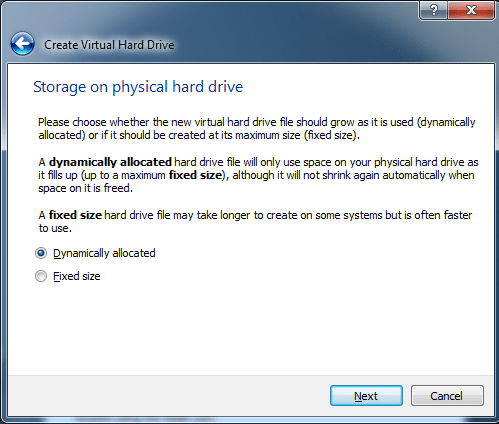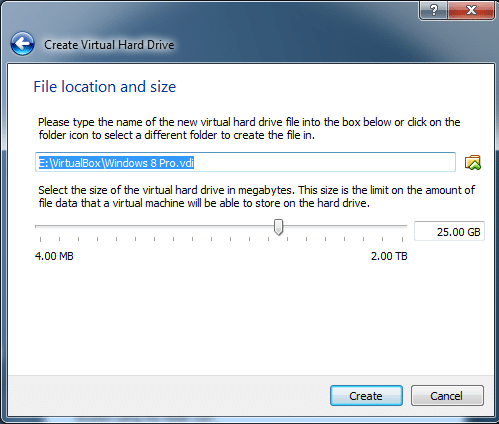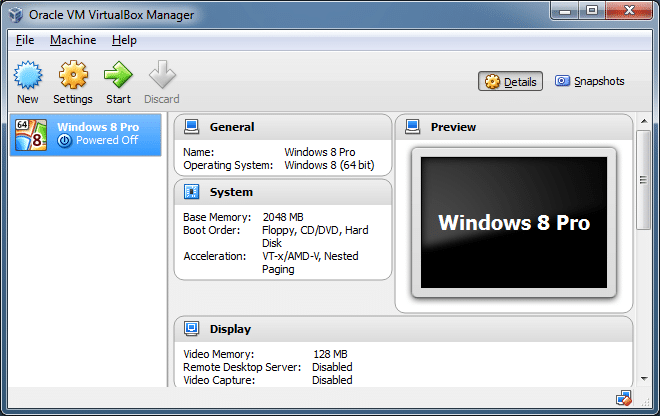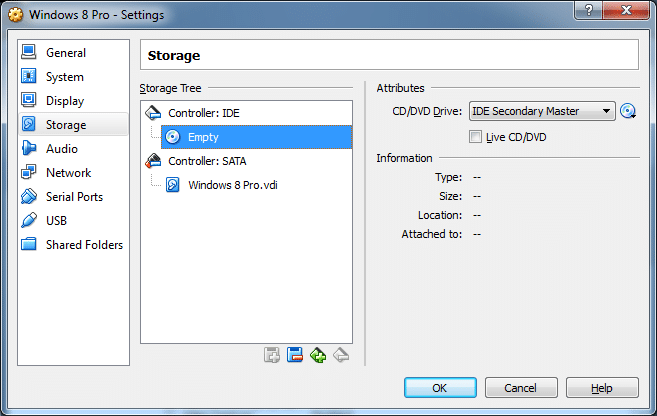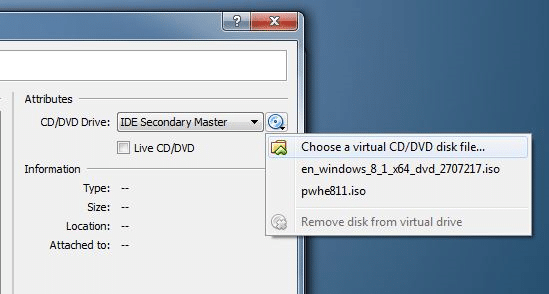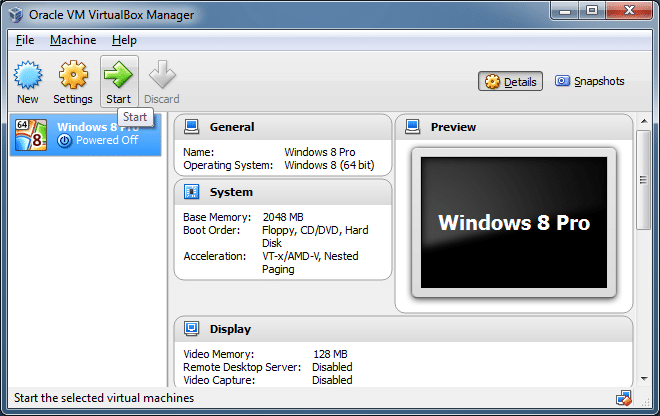Oracle VM VirtualBox, без сомнения, лучшее бесплатное программное обеспечение для виртуальных машин для Windows, Mac, а также Linux. Хотите ли вы протестировать версию Windows или протестировать загрузочный ISO-файл , VirtualBox — лучшее программное обеспечение для этой работы.
Хотя установка операционной системы в VirtualBox относительно проста, пользователям, впервые работающим с ней, может потребоваться некоторая помощь, особенно если пользователь планирует загрузиться из файла ISO и установить его из него. Проблема в том, что VirtualBox не позволяет выбрать файл образа ISO при создании новой виртуальной машины или виртуальный жесткий диск , и его необходимо добавить позже, после создания виртуального жесткого диска.
Для тех, кто впервые использует VirtualBox, это руководство с пошаговыми инструкциями по простой загрузке и установке Windows или любой другой операционной системы из файла образа ISO.
Загрузка и установка из ISO в VirtualBox в Windows
ПРИМЕЧАНИЕ. Мы предполагаем, что вы уже установили VirtualBox.
Шаг 1. Запустите VirtualBox. Нажмите кнопку Создать, чтобы открыть мастер создания виртуальной машины.
Шаг 2. Введите имя виртуальной машины, выберите тип операционной системы, которую вы хотите установить, выбрав запись из раскрывающегося списка, а затем выберите версию, прежде чем нажать кнопку «Далее», чтобы продолжить.
Шаг 3: На появившемся экране вам необходимо выделить часть оперативной памяти виртуальной машине. В зависимости от объема оперативной памяти, установленной на вашем компьютере, и операционной системы, выбранной на предыдущем шаге, Virtual Machine рекомендует выделить x МБ ОЗУ. Вы можете либо использовать рекомендуемую сумму, либо выделить немного больше, но убедитесь, что вы не выделяете меньше рекомендованной суммы.
После выбора оперативной памяти нажмите кнопку «Далее».
ПРИМЕЧАНИЕ. Не следует выделять виртуальной машине более половины объема физической оперативной памяти.
Шаг 4. На этом этапе вам необходимо создать виртуальный жесткий диск. Для этого нажмите кнопку «Создать», чтобы открыть мастер создания виртуального жесткого диска. Здесь выберите VDI или VHD в качестве типа виртуального жесткого диска. Нажмите кнопку «Далее».
Выберите «Динамически выделяемый» или «Фиксированный размер», внимательно прочитав доступное описание. Короче говоря, если вы выберете параметр «Динамически выделенный», виртуальный жесткий диск будет увеличиваться по мере его использования, тогда как «Фиксированный размер» означает, что виртуальная машина будет использовать все выделенное пространство прямо сейчас.
Шаг 5: Затем выберите место для сохранения виртуального жесткого диска, а также выберите размер виртуального жесткого диска. Обратите внимание: если вы хотите установить Windows 7/8, вам необходимо создать виртуальный жесткий диск объемом не менее 16 ГБ для 32-битной версии или 20 ГБ для 64-битной версии. Нажмите кнопку «Создать», чтобы создать виртуальный жесткий диск.
Шаг 6. Теперь, когда у вас есть виртуальный жесткий диск, пришло время выбрать файл образа ISO, который вы хотите использовать для установки операционной системы. Обратите внимание, что ISO должен быть загрузочным. Чтобы узнать это, обратитесь к нашему руководству как проверить, является ли Windows 10 ISO загрузочным .
Щелкните правой кнопкой мыши запись о вновь созданной виртуальной машине (на левой панели VirtualBox Manager), а затем нажмите кнопку «Настройки».
Шаг 7. На левой панели настроек нажмите «Хранилище», дважды щелкните контроллер (расположенный в дереве хранилища), чтобы развернуть его и увидеть вновь созданную запись о виртуальном жестком диске.
Здесь нажмите «Пусто» (см. рисунок), затем щелкните маленький значок рядом с дисководом CD/DVD, нажмите «Выбрать файл виртуального диска CD/DVD», чтобы перейти к местоположению файла ISO. Выберите файл ISO и нажмите кнопку «ОК». Вот и все!
Теперь вы можете выбрать запись виртуальной машины на главном экране VirtualBox Manager, а затем нажать кнопку «Пуск», чтобы загрузиться из выбранного файла ISO и начать установку операционной системы. Удачи.
Руководства «Как загрузка с USB в VirtualBox », «Как включить Aero в VirtualBox » и «Как обмениваться файлами между хостом Windows и виртуальной машиной » также могут вас заинтересовать.


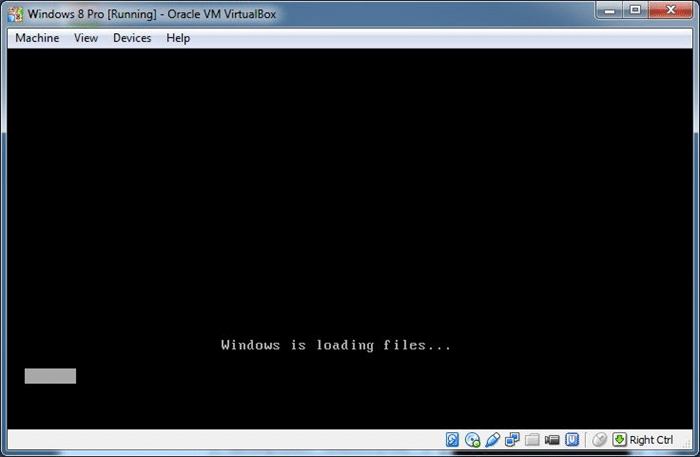
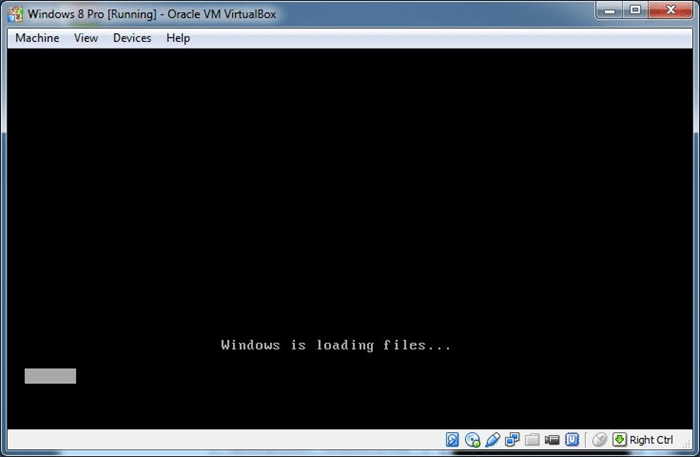
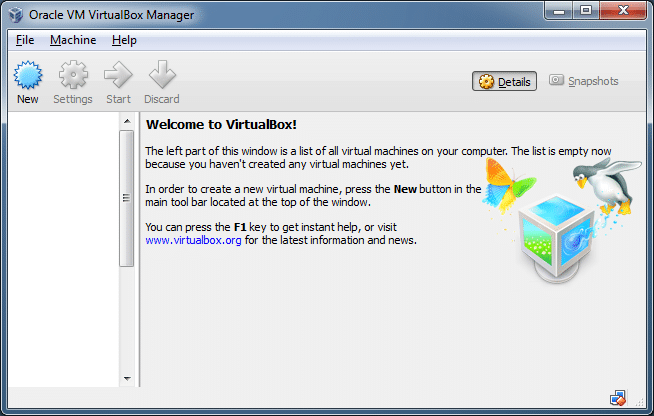
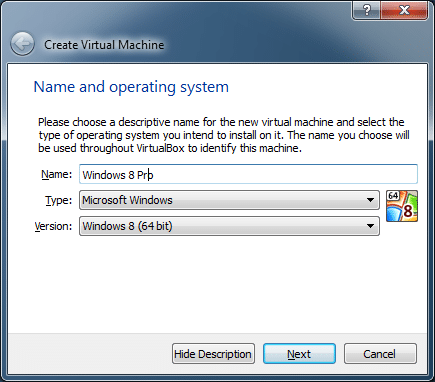
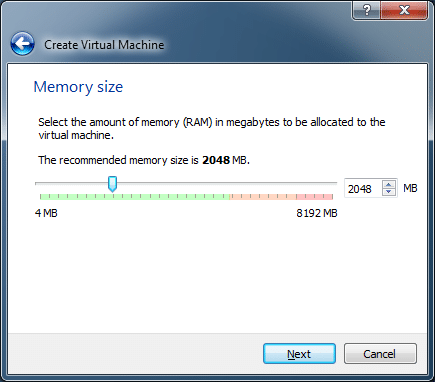
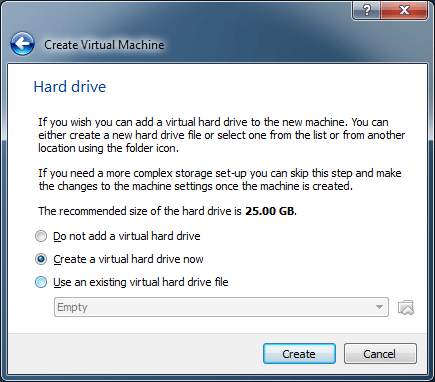
![Как загрузить и установить из ISO в VirtualBox 6 загрузитесь и установите из ISO VirtualBox Шаг 5[3]](https://intowindows.ru/wp-content/uploads/2024/07/boot-and-install-from-ISO-VirtualBox-Step53_thumb.png)