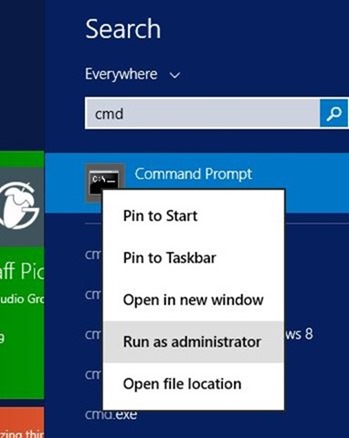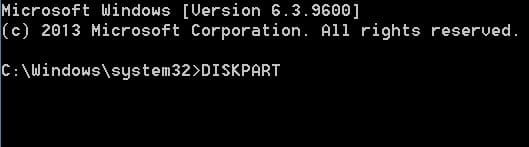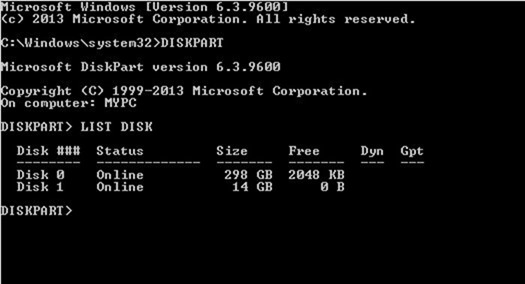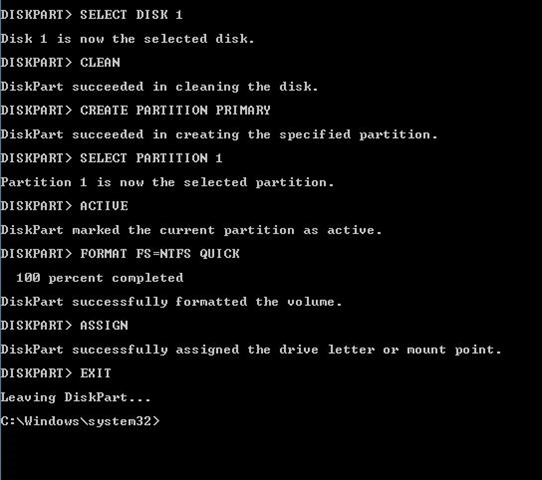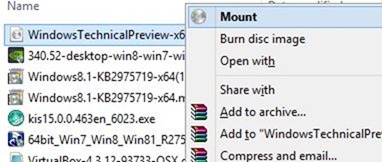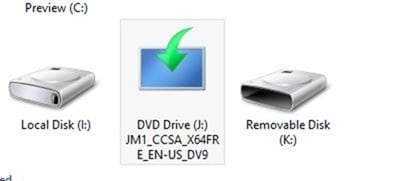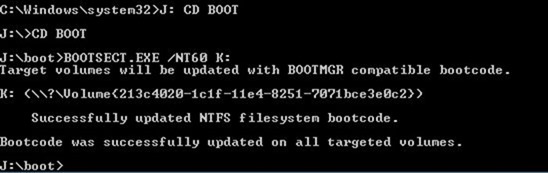Это полное руководство по установке Windows 10 с загрузочного USB-накопителя.Одним из основных преимуществ установки версии операционной системы Windows с загрузочного USB-накопителя является скорость, особенно по сравнению с традиционным способом. способ установки Windows с DVD.
Несмотря на то, что существует множество бесплатных утилит, которые помогут вам создать загрузочный USB-накопитель Windows 10 несколькими щелчками мыши, подготовить загрузочный USB-накопитель можно и без использования сторонних утилит. Все, что вам нужно сделать, это выполнить несколько команд в командной строке, чтобы сделать загрузочный USB-накопитель Windows 10.

Другим преимуществом командной строки является то, что она не содержит ошибок. Это означает, что вы сможете создать загрузочный USB-накопитель без каких-либо ошибок при правильном вводе команд.
Метод, который мы используем для создания загрузочной Windows 10 — USB, такой же, как и метод, который мы использовали для предыдущих версий операционной системы Windows. Другими словами, процедура практически такая же и при правильном выполнении не должна занимать более 10 минут.
Вот как можно создать загрузочный USB-накопитель Windows 10 из командной строки с помощью команды Diskpart.
Вещи, которые вам понадобятся:
# ISO-образ Windows 10 или DVD-диск с Windows 10
# USB-накопитель емкостью более 4 ГБ
# Рабочий компьютер с ОС Windows 7/8/8.1 для создания загрузочного USB
Важно! Прежде чем приступить к подготовке загрузочного носителя Windows 10, проверьте версию Windows 7/8/8.1, на которой вы собираетесь создать загрузочный USB-накопитель Windows. Это связано с тем, что вы не можете подготовить загрузочный USB-накопитель 64-разрядной версии Windows 10 на компьютере под управлением Windows 7, Windows 8 или Windows 8.1. Проще говоря, вы не можете использовать 32-битную установку Windows для подготовки загрузочного USB-накопителя 64-битной Windows.
Итак, пожалуйста, внимательно прочитайте следующую строку:
# Невозможно создать 64-битную версию загрузочного USB-накопителя Windows 10 на ПК с 32-битной версией Windows.
# Для подготовки загрузочного USB-накопителя Windows 10 x64 вам потребуется 64-разрядная версия Windows 7/8/8.1.
# Вы можете создать версию x86 загрузочного USB-накопителя для Windows 10 на компьютере под управлением версии x86 Windows 7/8/8.1
Установить Windows 10 с USB-накопителя
Шаг 1. Подключите USB-накопитель к ПК с Windows 7 или Windows 8 и переместите все важные данные в безопасное место, так как в процессе работы с диска будут удалены данные. Мы также рекомендуем вам отключить любой другой подключенный внешний жесткий диск, чтобы не выбрать неправильный диск при выборе диска.
Шаг 2. Откройте командную строку с повышенными правами. Для этого вы можете ввести CMD в меню «Пуск» или на начальном экране, а затем одновременно нажать клавиши Ctrl + Shift + Enter. Пользователи Windows 7 также могут перейти в меню «Пуск», «Все программы», «Стандартные», щелкнуть правой кнопкой мыши командную строку и выбрать «Запуск от имени администратора». Нажмите кнопку «Да», когда увидите приглашение UAC продолжить.
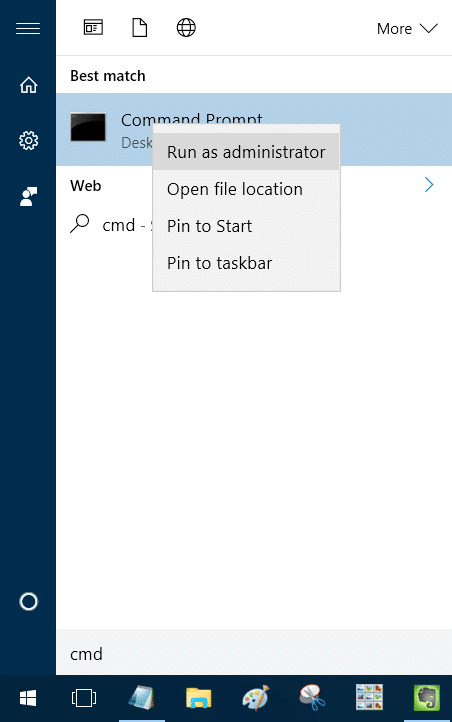
Обратите внимание, что очень важно открывать командную строку от имени администратора, чтобы избежать ошибок. Обязательно откройте приглашение с повышенными правами. Большинство пользователей игнорируют этот шаг и в конечном итоге сталкиваются с ошибками при подготовке загрузочного USB-накопителя. При запуске командной строки вы увидите приглашение UAC, где вам нужно нажать кнопку «Да».
Шаг 3. В командной строке с повышенными правами введите DISKPART и нажмите клавишу ввода.
Теперь введите команду LIST DISK и еще раз нажмите клавишу Enter, чтобы просмотреть все подключенные диски. Это важный шаг: вам следует запомнить номер диска, присвоенный вашему внутреннему жесткому диску и подключенному USB-накопителю.
Если у вас только один внутренний жесткий диск или твердотельный накопитель, 1 будет номером диска вашего USB-накопителя. Как вы можете видеть на рисунке выше, номер моего USB-накопителя — 1.
Шаг 4. Введите все следующие команды одну за другой и нажимайте клавишу ввода после каждой команды.
ВЫБРАТЬ ДИСК 1
(IMP: в приведенной выше команде замените «1» на номер диска вашего USB-накопителя, полученный на предыдущем шаге. Ввод неправильного номера диска приведет к потере данных. Поэтому, пожалуйста, дважды проверьте номер диска, прежде чем ввод номера диска.)
(нажмите клавишу ввода)
ЧИСТЫЙ
(нажмите клавишу ввода)
СОЗДАТЬ ОСНОВНОЙ РАЗДЕЛ
(нажмите клавишу ввода)
ВЫБРАТЬ РАЗДЕЛ 1
(нажмите клавишу ввода)
АКТИВНО
(нажмите клавишу ввода)
БЫСТРОЕ ФОРМАТИРОВАНИЕ FS=NTFS
IMP: Если ваш компьютер поддерживает UEFI, отформатируйте диск с помощью быстрой команды FORMAT FS=FAT32.
(нажмите клавишу ввода)
НАЗНАЧИТЬ
(нажмите клавишу ввода)
ВЫХОД
(нажмите клавишу ввода)
Поскольку мы еще не закончили, не закрывайте командную строку. Просто сверните его на панель задач и следуйте инструкциям на следующем шаге.
Шаг 5. Если вы используете Windows 8/8.1 и у вас есть ISO-образ Windows 10, щелкните правой кнопкой мыши ISO-образ и выберите «Подключить», чтобы смонтировать ISO-файл. После монтирования откройте «Этот компьютер» (Компьютер) и запишите букву его диска.
А если вы используете Windows 7, воспользуйтесь программным обеспечением для монтирования образа, например Virtual CloneDrive, и запишите букву диска после монтирования ISO. Если вы не знаете, как это сделать, следуйте нашему практическому руководству смонтировать ISO-файл в Windows 7 , чтобы получить пошаговые инструкции по монтированию ISO-образа Windows 10 и получению буквы диска.
В этом руководстве мы предполагаем букву «J» виртуального диска, на котором вы смонтировали ISO-образ Windows 10.
А если у вас есть DVD-диск с Windows 10, просто вставьте DVD в оптический привод и запишите букву вашего оптического привода. Затем вы сможете использовать эту букву диска при необходимости.
Шаг 6. Разверните командную строку, которую вы свернули на шаге 4, и выполните следующие команды одну за другой.
J: ЗАГРУЗКА С CD
(Нажмите клавишу ввода)
Здесь «J» — буква вашего виртуального диска, содержащего ISO-образ Windows 10, или DVD-диска с установочными файлами.
CD BOOT и нажмите Enter.
Шаг 7: Наконец, введите следующую команду:
BOOTSECT.EXE /NT60 K:
В приведенной выше команде замените «K» на букву USB-накопителя, который вы делаете загрузочным.
Как только вы увидите сообщение «Загрузочный код успешно обновлен на всех целевых томах», просто закройте командную строку. Мы почти закончили!
Шаг 8. Наконец, скопируйте все содержимое ISO-образа Windows 10 в корень USB-накопителя. Вы можете либо извлечь содержимое файла ISO, либо скопировать файлы с подключенного диска. Та же процедура применима, даже если у вас есть DVD-диск с Windows 10. Вам просто нужно скопировать все файлы в корень USB-накопителя.
Шаг 9. Теперь, когда у вас есть загрузочный USB-накопитель Windows 10, включите компьютер, на который вы хотите установить Windows 10, включите загрузку с USB-накопителя, установите приоритет загрузки на загрузку с USB-накопителя., а затем снова перезагрузите компьютер, чтобы начать установку Windows 10. Для завершения установки следуйте очень простым инструкциям на экране.
Если у вас возникнут какие-либо проблемы при подготовке загрузочного USB-накопителя или установке Windows 10, сообщите нам об этом, оставив комментарий. Прежде чем оставить свой комментарий, дважды проверьте, использовали ли вы приглашение с повышенными правами для подготовки загрузочного USB-накопителя.
Наслаждайтесь новейшей версией операционной системы Windows!