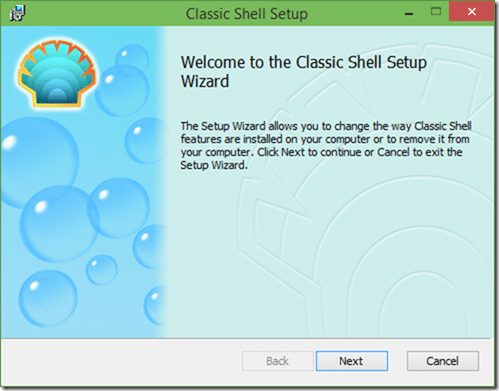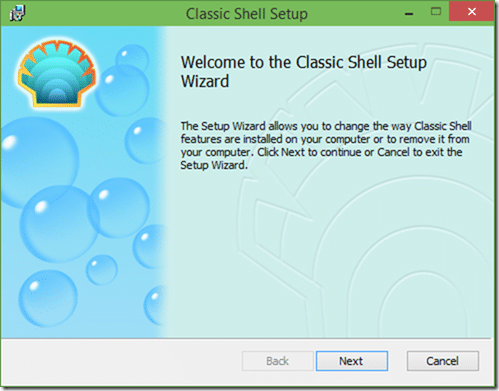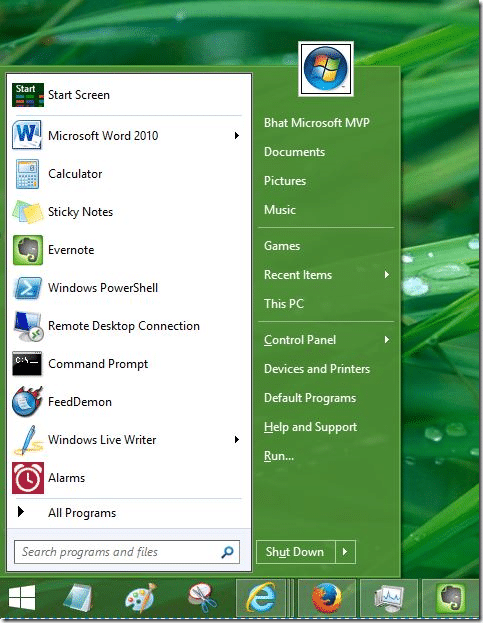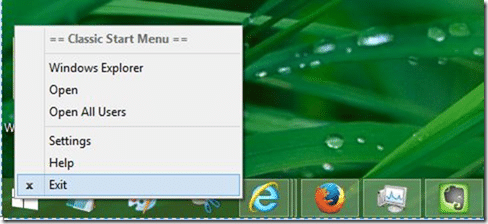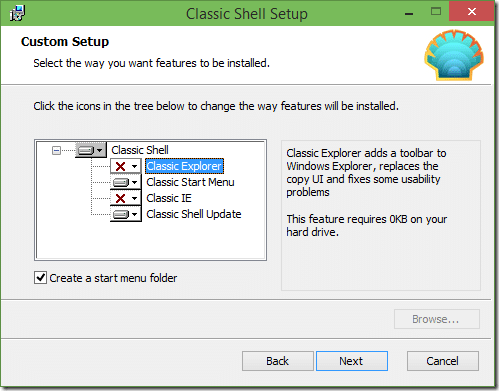Новая операционная система Windows 10 полна небольших, но полезных функций и улучшений. Одной из основных заметных особенностей Windows 10 является новое меню «Пуск», которое отсутствовало в Windows 8 и Windows 8.1.
Меню «Пуск» в Windows 10 немного отличается от того, что мы видели и использовали в меню «Пуск» в Windows 7 и Vista. Меню «Пуск» Windows 10, как вы, вероятно, уже знаете, включает в себя элементы традиционного меню «Пуск» Windows 7 и современного начального экрана Windows 8. Часто используемые приложения и программы рабочего стола отображаются в левой и правой частях меню. Боковое пространство зарезервировано для плиток приложений, но его можно настроить, удалив или добавив плитки.
Поле поиска расположено в левом нижнем углу меню «Пуск». Его можно использовать для поиска с помощью Bing, то есть выполнять поиск в Интернете прямо из меню «Пуск». Возможность отключить этот поиск Bing доступна в настройках ПК, как и в Windows 8.1.
Новое меню «Пуск» в Windows 10 определенно лучше, чем стартовый экран в Windows 8.1, учитывая тот факт, что мы можем закрепить практически все, от Корзина до «Папки», в меню «Пуск» и получить к ним доступ, не выходя из него. на рабочем столе, но многие пользователи до сих пор считают, что меню «Пуск» в Windows 7 было чистым и простым.
Функции классической оболочки
Если вы обновились с Windows 7 до Windows 10 и вам не хватает старого доброго меню «Пуск», вы будете рады узнать, что вы можете получить знакомое меню «Пуск» Windows 7 и в Windows 10 с помощью бесплатного инструмента. называется Classic Shell.
Classic Shell переносит меню «Пуск» в стиле Windows 7 в Windows 10 без полного отключения меню «Пуск» или функции стартового экрана Windows 10, что означает, что у вас будет возможность получить доступ к собственному меню «Пуск» Windows 10 с помощью нескольких щелчков мышью даже после установки. классическое меню «Пуск» оболочки.
Как видно на рисунке выше, меню «Пуск» классической оболочки идентично меню «Пуск» в Windows 7.
При настройках по умолчанию Classic Shell заменяет родное меню «Пуск» Windows 10, но при выборе параметра «Стартовый экран» в меню «Пуск» классической оболочки откроется меню «Пуск» или стартовый экран Windows 10.
Если в любой момент времени для отключения меню «Пуск» классической оболочки щелкните правой кнопкой мыши меню «Пуск», а затем нажмите кнопку «Выход». А если вам интересно, как получить доступ к меню опытного пользователя, к которому мы обычно получаем доступ, щелкнув правой кнопкой мыши кнопку «Пуск», вы можете использовать горячую клавишу Windows + X, чтобы получить к нему доступ без каких-либо проблем.
Помимо меню «Пуск» при установке Classic Shell также устанавливаются Classic Explorer и Classic IE с настройками по умолчанию. Если вы хотите установить только меню «Пуск», выберите во время установки только классическое меню «Пуск».