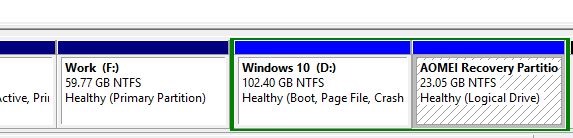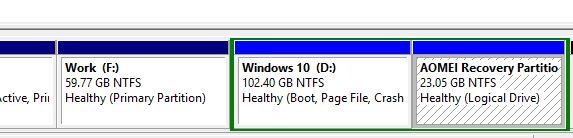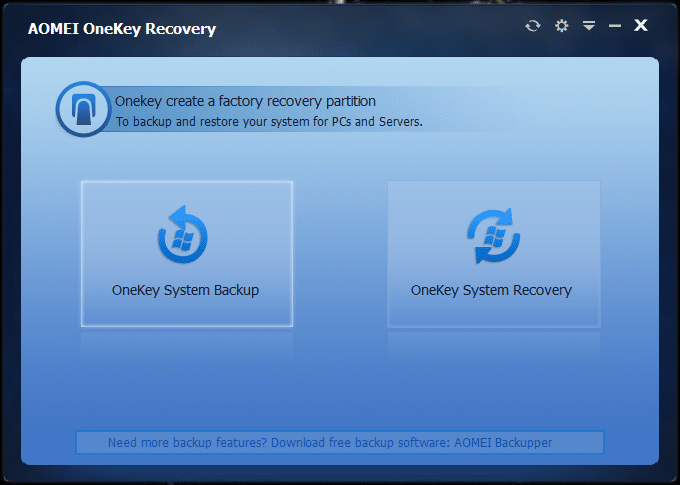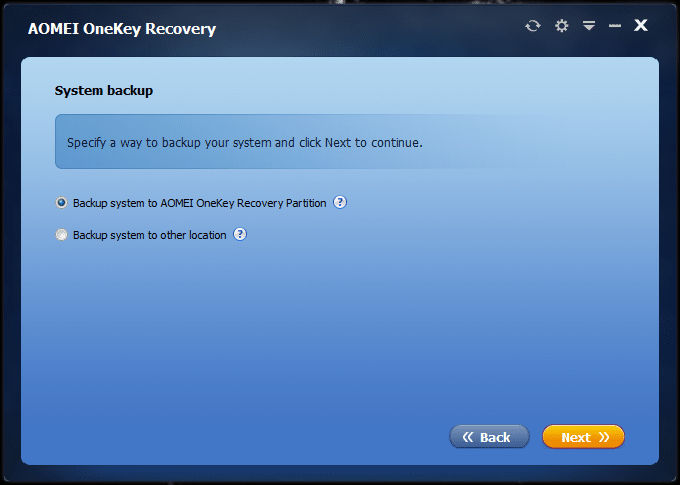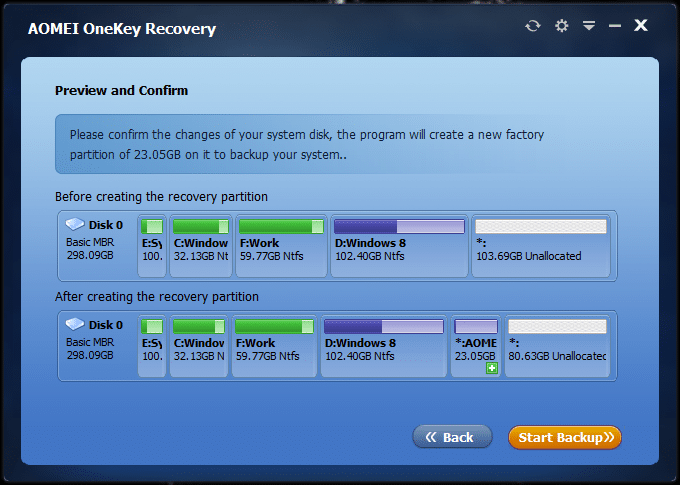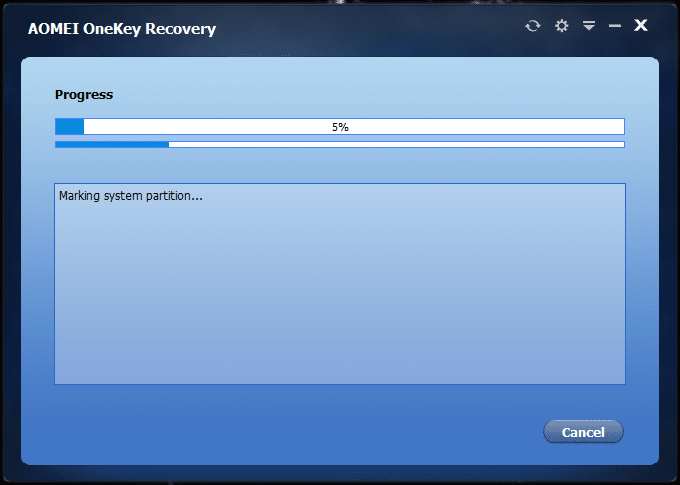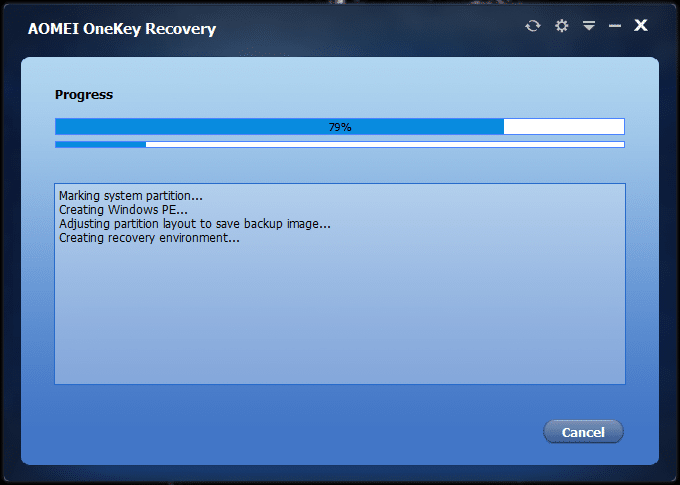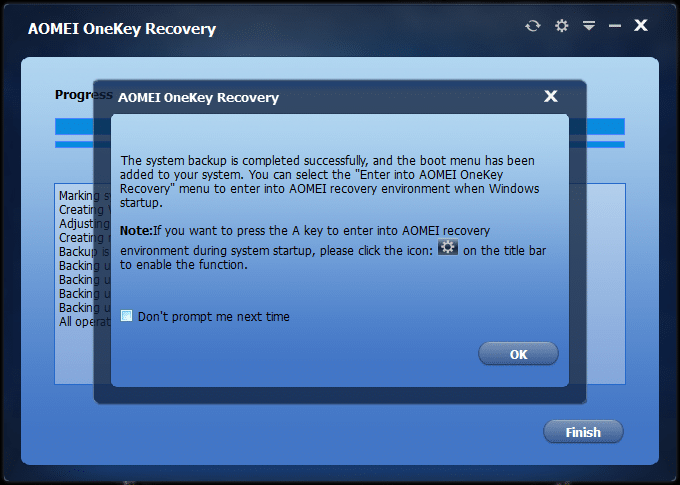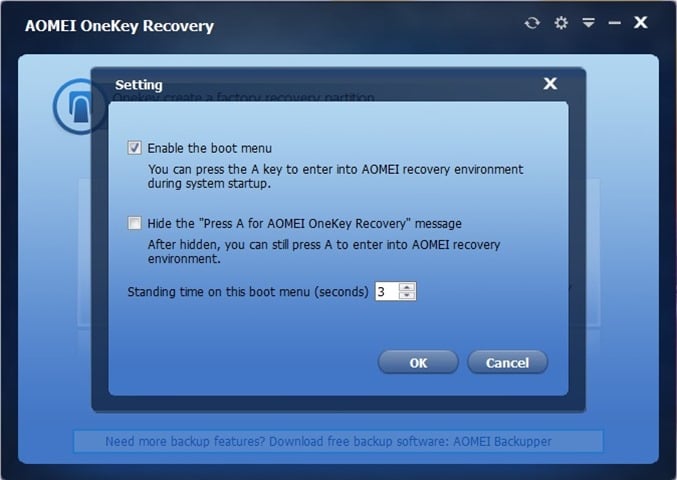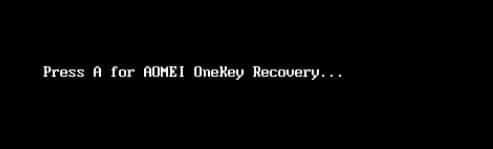Компьютеры, на которых предустановлена операционная система Windows, имеют специальный скрытый раздел, содержащий образ восстановления операционной системы. Образ восстановления или раздел восстановления используется для восстановления или сброса настроек компьютера (Windows) до заводских настроек в случае сбоя системы.
Пользователи, которые хорошо понимают важность наличия выделенного раздела восстановления, редко удаляют его или, по крайней мере, создать USB-накопитель восстановления до удаление выделенного раздела восстановления . Но поскольку удалить раздел восстановления гораздо проще, чем его создать, начинающие пользователи часто удаляют раздел восстановления, чтобы освободить место на диске.
Зачем создавать раздел восстановления?
Хотя раздел восстановления занимает несколько ГБ дискового пространства, вы можете сэкономить свое драгоценное время, создав раздел восстановления. Основное преимущество раздела восстановления заключается в том, что вы можете быстро восстановить работоспособность вашего компьютера, если ваш компьютер не загружается. Во-вторых, вам не нужно устанавливать все драйверы оборудования и ваши любимые программы после восстановления компьютера с помощью выделенного раздела.
Как создать специальный раздел восстановления Windows 10?
Раньше, в отличие от создания стандартного раздела, создать специальный раздел восстановления было непросто. Но теперь создать специальный раздел восстановления стало относительно просто благодаря недавно выпущенному программному обеспечению AOMEI OneKey Recovery.
AOMEI OneKey Recovery — это бесплатное программное обеспечение, предназначенное для создания специального раздела восстановления без потери данных. Программа предлагает интуитивно понятный интерфейс и совместима со всеми последними версиями операционной системы Windows от Windows 7 до Windows 10.
Интерфейс в стиле мастера упрощает создание раздела восстановления. Но если вы не знаете, как его использовать, вот как создать выделенный раздел восстановления в Windows.
ПРИМЕЧАНИЕ. Это руководство применимо к Windows 7, Windows 8.1 и Windows 10. На всякий случай мы рекомендуем создать резервную копию всех данных!
Шаг 1. Первым шагом является загрузка AOMEI OneKey Recovery. Запустите загруженный установочный файл и следуйте инструкциям на экране, чтобы установить его на свой компьютер.
Шаг 2. Запустите OneKey Recovery. На главном экране щелкните плитку с названием Резервное копирование системы OneKey.
Выберите систему резервного копирования в раздел AOMEI OneKey Recovery.
Шаг 3. Если у вас достаточно свободного места для создания выделенного раздела восстановления, OneKey Recovery автоматически рассчитает пространство, необходимое для раздела восстановления, и создаст его. Размер выделенного раздела восстановления примерно равен пространству, используемому на диске Windows.
Как вы можете видеть на рисунке выше, OneKey Recovery автоматически создает раздел восстановления и показывает, как ваш жесткий диск и разделы выглядят до и после создания раздела восстановления.
А если у вас нет неразмеченного места, вам необходимо освободить раздел, переместив все данные с него на внешний жесткий диск или другой раздел на внутреннем диске. Но обязательно сделайте резервную копию всех данных, прежде чем вносить какие-либо изменения в существующий раздел, чтобы предотвратить потерю данных.
Наконец, нажмите кнопку Начать резервное копирование.
Шаг 4. OneKey Recovery начнет свою работу с маркировки системного раздела, создания Windows PE, а затем настройки структуры раздела для сохранения обратного образа.
Шаг 5: Как только резервная копия (образ восстановления) будет готова, на экране появится сообщение «Резервное копирование системы успешно завершено». Вот и все!
На нашей тестовой машине выполнение работы заняло около часа. Очевидно, что необходимое время зависит от размера вашего системного раздела и аппаратного обеспечения компьютера.
При настройке раздела восстановления OneKey Recovery автоматически добавляет Enter в AOMEI OneKey Recovery в меню загрузки. Если в любой момент времени для восстановления вашего компьютера вам потребуется выбрать опцию «Войти в AOMEI OneKey Recovery» в меню загрузки.
В качестве альтернативы OneKey Recovery также позволяет вам добавить «Нажмите A для AOMEI OneKey Recovery» в автозагрузку, чтобы вы могли быстро запустить среду восстановления, не дожидаясь меню загрузки. Однако загвоздка с этой опцией заключается в том, что теперь она может отображаться в системах на базе UEFI.
Чтобы добавить сообщение «Нажмите A для AOMEI OneKey Recovery» при запуске, щелкните значок шестеренки справа рядом, чтобы закрыть и свернуть кнопки, а затем снимите флажок «Скрыть сообщение «Нажмите A для AOMEI OneKey Recovery». Удачи!