Одной из новых функций, доступных в последних версиях Руфус , является возможность создавать диски Windows To Go несколькими щелчками мыши. Для тех, кто раньше не слышал о Windows To Go, эта функция позволяет установить и запустить Windows 10/11 с USB-накопителя.
Короче говоря, вам не нужно устанавливать Windows 10/11 на внутренний жесткий диск (HDD) или SSD. Эта функция буквально позволяет пользователям переносить свою операционную систему Windows на USB-накопитель. Пользователи могут подключить USB-накопитель Windows To Go к любому ПК и загрузиться с USB-накопителя, чтобы начать использовать установку Windows на USB-накопителе.
Как, вероятно, знают все пользователи Windows 10/11, функция Windows To Go впервые была представлена в Windows 8, хотя сторонние решения для установить Windows на USB-накопитель существовали еще до выпуска Windows 8. Функция Windows To Go Creator присутствовала в Windows 10 в течение длительного периода времени. Кроме того, эта функция была эксклюзивной для версий Enterprise и Education.
В обновлении Windows 10 за май 2020 года (версия 2004) Microsoft удалила функцию Windows To Go из Windows 10. Это означает, что ни одна из редакций Windows 10 теперь не предлагает встроенный инструмент для создания Windows To Go. водить машину. С этого момента вам придется использовать такие инструменты, как Rufus, для подготовки Windows To Go, даже если вы используете версию Enterprise.
Хотя в Windows 10 и 11 больше нет встроенного инструмента для подготовки диска Windows To Go, вы можете использовать программное обеспечение Rufus для создания диска Windows To Go.
Что следует помнить при подготовке диска Windows To Go
# Функция Windows To Go в Rufus доступна только при запуске программного обеспечения в версиях Windows 11 или Windows 10. Это означает, что вам понадобится компьютер под управлением Windows 10 или Windows 11, чтобы подготовить диск Windows To Go с помощью Rufus.
# Размер USB-накопителя, который вы хотите использовать в качестве диска Windows To Go, должен быть не менее 16 ГБ. Однако мы рекомендуем использовать USB-накопитель емкостью 32 ГБ.
# Для обеспечения оптимальной производительности мы рекомендуем использовать USB-накопитель, сертифицированный Windows To Go. Стандартные USB-накопители не идеальны для установки Windows, а это означает, что ОС Windows, установленная на стандартном USB-накопителе, будет работать очень медленно по сравнению с той, которая установлена на сертифицированных дисках.
# Rufus поддерживает все выпуски Windows 10 и Windows 11.
В Rufus отсутствует опция Windows To Go?
Похоже, что Rufus 2.3 и более поздние версии не поддерживают возможность создания диска Windows To Go при использовании ISO-образа Windows 10, загруженного с помощьюMedia Creation Tool.
Итак, если вы хотите создать Windows To Go с помощью Rufus, напрямую загрузите Windows 10 ISO от Microsoft в своем веб-браузере без использования Media Creation Tool. или загрузите через MSDN или TechNet (требуется подписка).
А если вы уже загрузили ISO-образ Windows 10 с помощью Media Creation Tool, попробуйте использовать другие бесплатные инструменты, доступные на рынке. Подробную информацию обо всех инструментах можно найти в разделе пять бесплатных инструментов для создания USB-накопителя Windows 10 To Go .
Подготовка Windows 1o/11 к использованию Rufus
Следуйте приведенным ниже инструкциям, чтобы создать диск Windows To Go с помощью программного обеспечения Rufus.
Шаг 1. Первый шаг — посетить эта страница Руфуса и загрузить последнюю доступную версию программного обеспечения. На странице загрузки выберите обычный Rufus вместо портативной версии.
Шаг 2. Подключите USB-накопитель, который вы хотите использовать в качестве диска Windows To Go, и сделайте резервную копию всех данных с диска в любое другое место, поскольку диск необходимо полностью очистить, и при этом все данные будут удалены.
Шаг 3. Запустите программное обеспечение Rufus на компьютере под управлением Windows 10 или Windows 11.
Шаг 4. Выберите USB-накопитель в раскрывающемся меню Устройство.
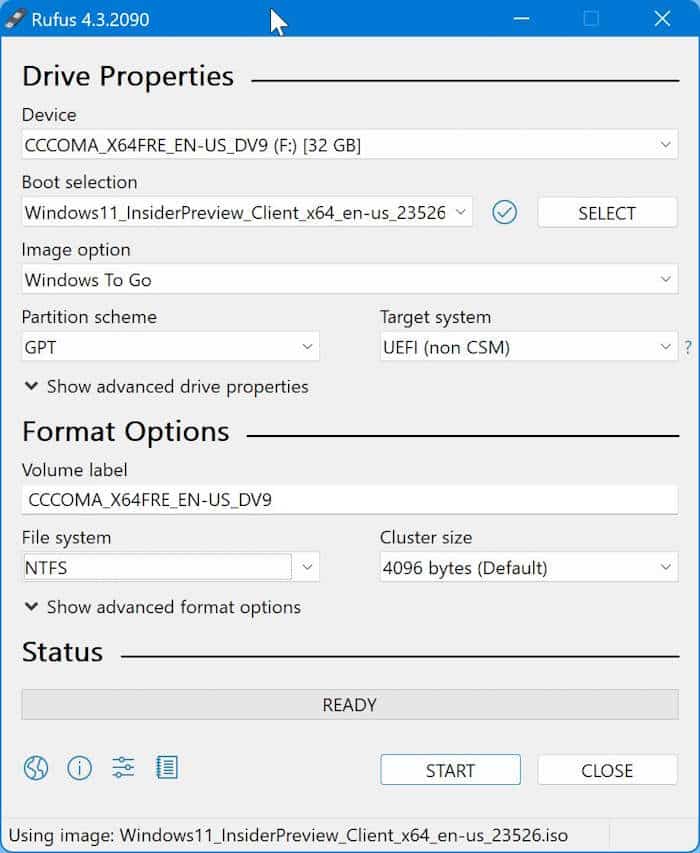
Шаг 5. Затем нажмите кнопку Выбрать рядом с полем Выбор загрузки и выберите файл ISO-образа Windows 10/11.. Если вы еще не загрузили его, обратитесь к нашим руководствам по как скачать Windows 10 ISO или как скачать ISO-образ Windows 11 .
Шаг 6. Далее в раскрывающемся списке Параметры изображения выберите параметр Windows To Go.
Шаг 7: Далее выберите схему разделов из двух доступных вариантов. Если вы собираетесь использовать диск Windows To Go со схемой разделов MBR, выберите MBR. Если нет, выберите GPT (для Схема разделов GPT ).
Шаг 8. Выберите файловую систему NTFS, поскольку FAT32 нельзя использовать для создания Windows To Go. Раздел «Размер кластера» можно смело пропустить.
Шаг 9. Наконец, нажмите кнопку Пуск.
Шаг 10. Когда вас попросят выбрать редакцию Windows 10/11, выберите редакцию, которую вы хотите установить на USB-накопитель.
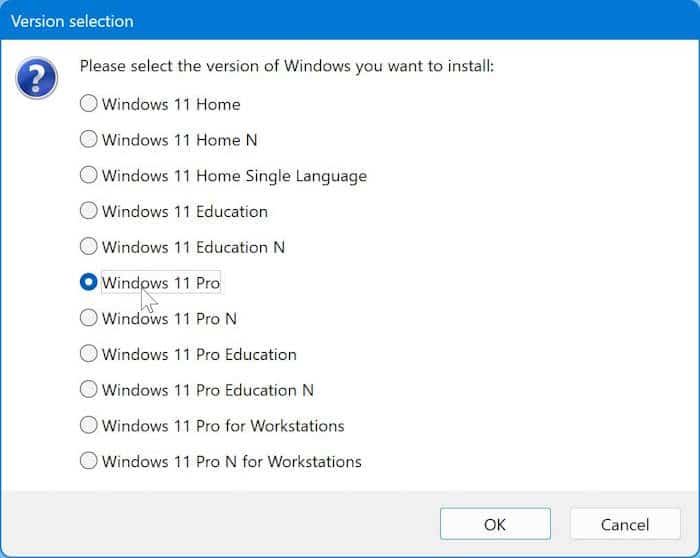
Шаг 11: Далее вы увидите следующее диалоговое окно, в котором можно настроить установку. Мы не рекомендуем изменять настройки по умолчанию, если вы не знаете, что делаете. Нажмите ОК.
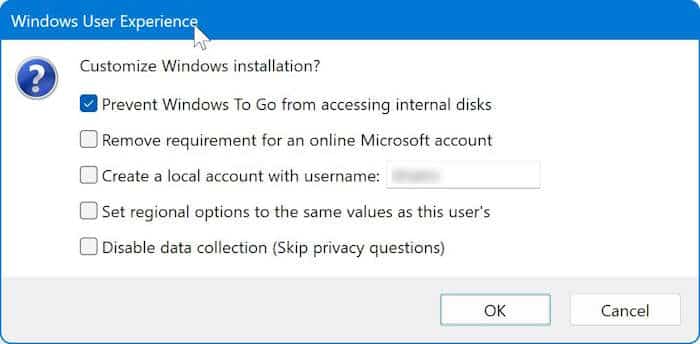
Шаг 12: Теперь вы увидите диалоговое окно с предупреждением о том, что все данные на USB-накопителе будут удалены. Нажмите кнопку ОК, чтобы позволить Руфусу стереть данные с USB-накопителя и подготовить диск Windows To Go.
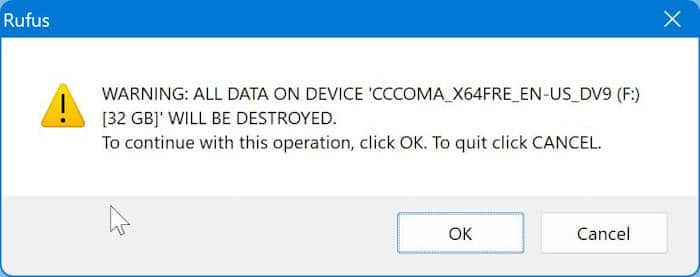
Подготовка диска Windows To Go программному обеспечению может занять от сорока пяти до шестидесяти минут. Как только работа будет завершена, вы увидите сообщение «Готово». Теперь вы можете перезагрузить компьютер, чтобы протестировать только что подготовленный диск Windows To Go. Удачи!
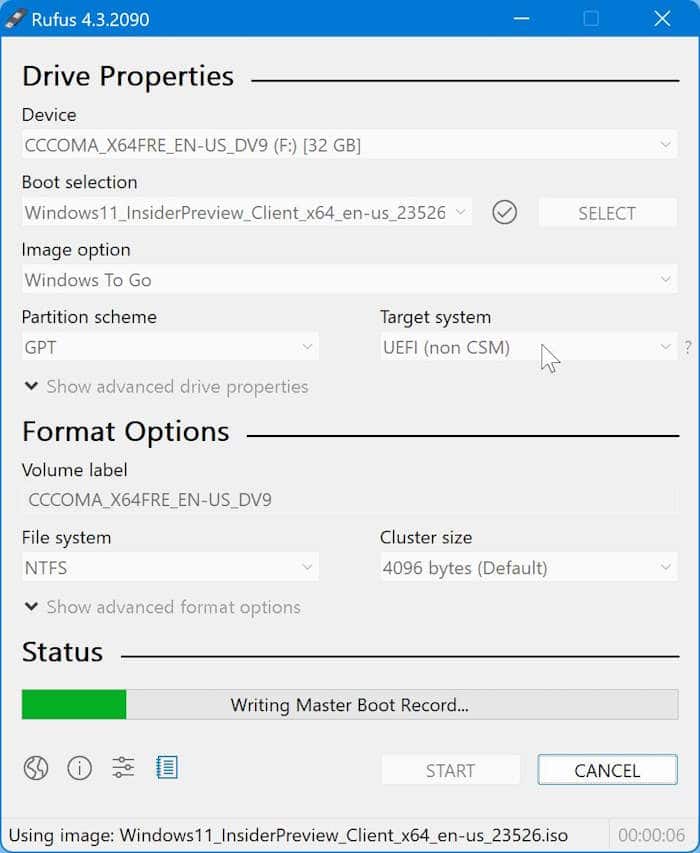
Сообщите нам, если у вас возникнут трудности с выполнением руководства или возникнут какие-либо проблемы, оставив комментарий.
Наше практическое руководство используйте Rufus для загрузки Windows 10 ISO также может вас заинтересовать.


