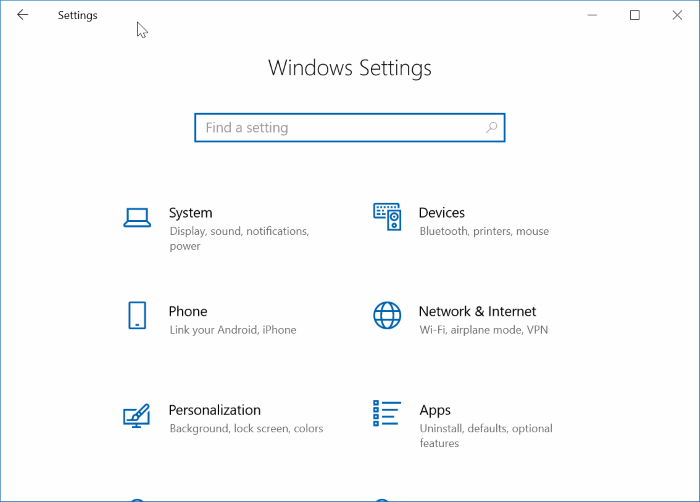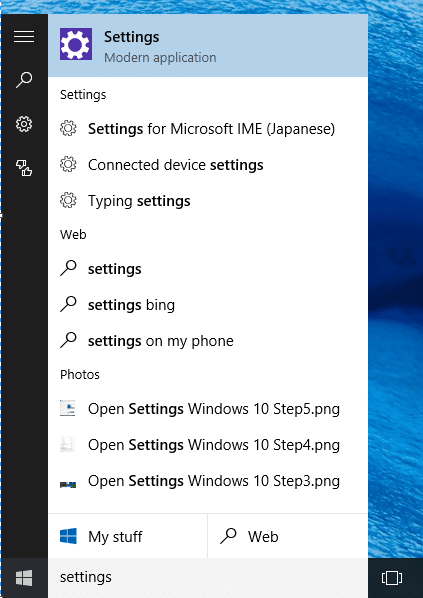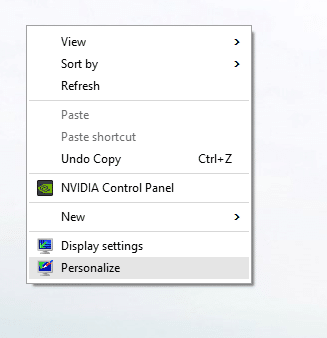Настройки ПК, впервые представленные в Windows 8, в Windows 10 были переименованы в «Настройки». Microsoft полностью переработала приложение «Настройки», чтобы его было проще использовать, и включила новые настройки.
Хотя классическая версия Панель управления по-прежнему является частью Windows 10, и нам нужно перейти к панели управления, чтобы получить доступ к некоторым настройкам, большинство настроек можно найти в приложении «Настройки». Фактически, многие из недавно добавленных настроек и опций доступны только в приложении «Настройки».
Настройки для персонализации меню или экрана «Пуск», экрана блокировки и многих других параметров доступны только в приложении «Настройки». Кроме того, приложение «Настройки» позволяет закреплять ваши любимые настройки или настройки, к которым вам очень часто приходится обращаться, в меню «Пуск» или на экране.
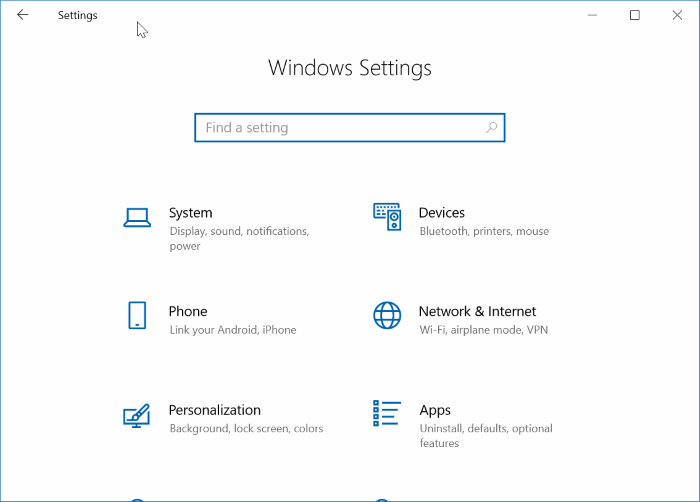
Язык дизайна приложения «Настройки» очень хорошо сочетается с общим дизайном Windows 10. Все настройки и параметры распределены по девяти различным категориям: «Система», «Устройства», «Сеть и Интернет», «Персонализация», «Учетные записи», «Время и язык», «Удобство». доступа, конфиденциальности и обновления, а также безопасности. Перейдите к категории, чтобы просмотреть подкатегории.
На самом деле во многих отношениях приложение «Настройки» намного проще в использовании и навигации, чем классическая панель управления.
Хотя значок приложения «Настройки» по умолчанию закреплен слева от меню «Пуск» или экрана для быстрого доступа, ниже приведены некоторые из менее известных способов открыть приложение «Настройки» в Windows 10.
ПРИМЕЧАНИЕ. Если приложение «Настройки» не открывается или закрывается автоматически вскоре после его запуска, обратитесь к нашему руководству Исправлено приложение «Настройки», которое не открывалось в Windows 10. .
Совет. Если вы используете Windows 11, обратитесь к нашему 11 способов открыть настройки в Windows 11 .
Метод 1 из 8
Открыть настройки с помощью сочетания клавиш
Это самый простой способ запустить приложение «Настройки» в Windows 10.
Шаг 1. Одновременно нажмите клавиши логотип Windows и I (Windows + I), чтобы быстро открыть настройки в Windows 10.
Метод 2 из 8
Откройте настройки из меню Win + X
Шаг 1. Щелкните правой кнопкой мыши кнопку «Пуск» на панели задач, а затем выберите «Настройки», чтобы открыть ее.
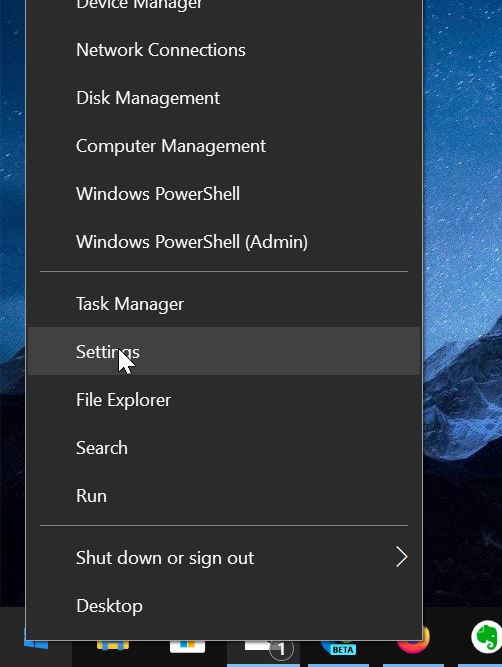
Метод 3 из 8
Открытие настроек Windows 10 из меню «Пуск»
Шаг 1. Откройте Стартовое меню или экран, нажав клавишу с логотипом Windows или нажав (нажмите, если вы используете сенсорное устройство) кнопку «Пуск» на крайнем экране. слева от панели задач.
Шаг 2. В левой части экрана «Пуск» просто нажмите или коснитесь значка Настройки или шестеренка, чтобы запустить его.
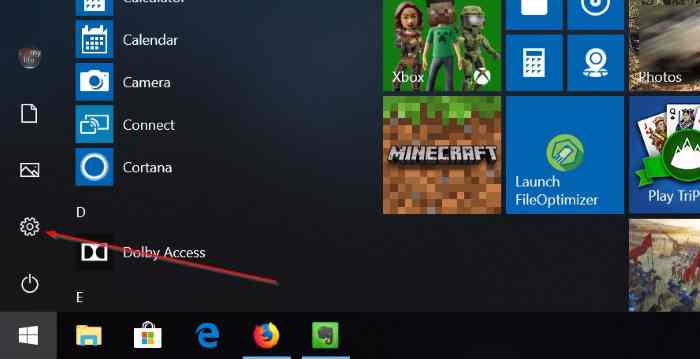
Метод 4 из 8
Запустить приложение «Настройки» из поиска
Шаг 1. Откройте меню «Пуск» или экран.
Шаг 2. В поле поисковая строка введите Настройки и нажмите клавишу Enter.
Метод 5 из 8
Быстро открыть раздел персонализации в настройках
Шаг 1. Щелкните правой кнопкой мыши на рабочем столе, чтобы открыть контекстное меню рабочего стола.
Шаг 2. Нажмите или коснитесь параметра Персонализация, чтобы открыть раздел персонализации в настройках.
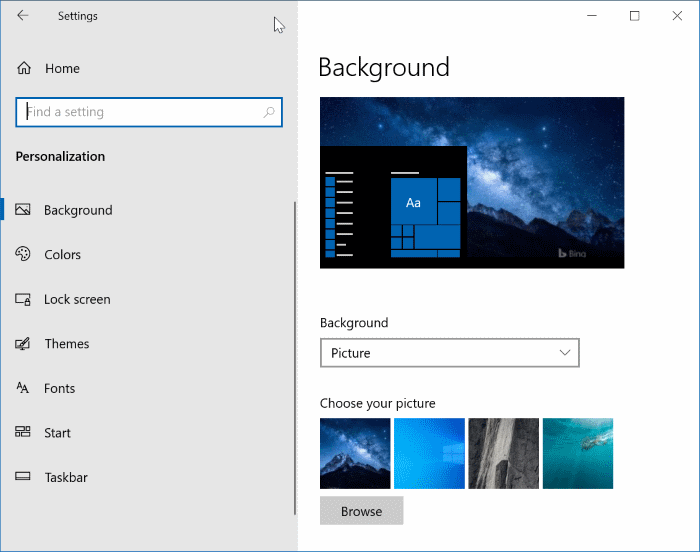
Метод 6 из 8
Откройте приложение «Настройки» из Центра действий
Шаг 1. Нажмите значок Центра действий на панели задач, а затем нажмите плитку «Все настройки», чтобы открыть «Настройки».
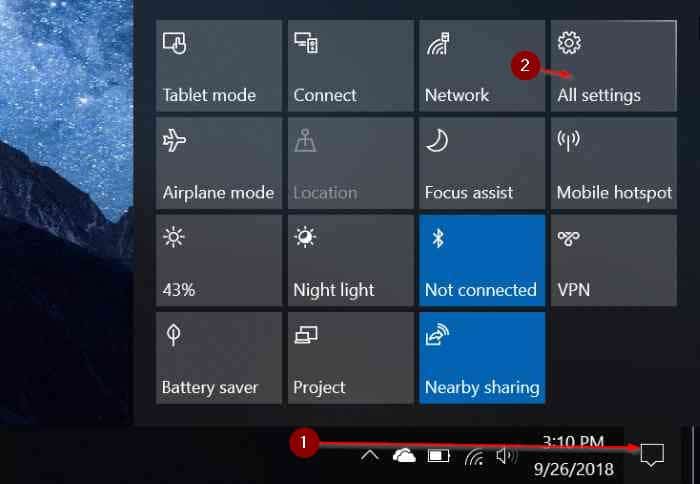
Метод 7 из 8
Закрепите приложение «Настройки» на панели задач для быстрого доступа
Шаг 1. Откройте меню или экран «Пуск», нажав кнопку «Пуск» (значок Windows) на панели задач или нажав клавишу с логотипом Windows на клавиатуре.
Шаг 2. Щелкните правой кнопкой мыши значок Настройки в меню/экране «Пуск» и выберите параметр Закрепить на панели задач. Вот и все!
Метод 8 из 8
Добавить настройки на рабочий стол
Если вы хотите, чтобы ярлык приложения «Настройки» был также на рабочем столе, есть способ разместить его на рабочем столе. Инструкции см. в нашем добавить приложение «Настройки» на рабочий стол Windows 10 руководстве.
Если у вас возникли проблемы с открытием настроек, обратитесь к нашему руководству Настройки не открываются в Windows 10 .