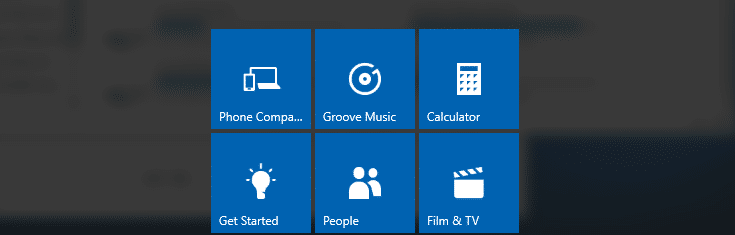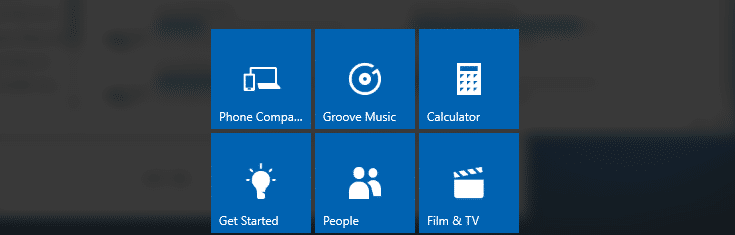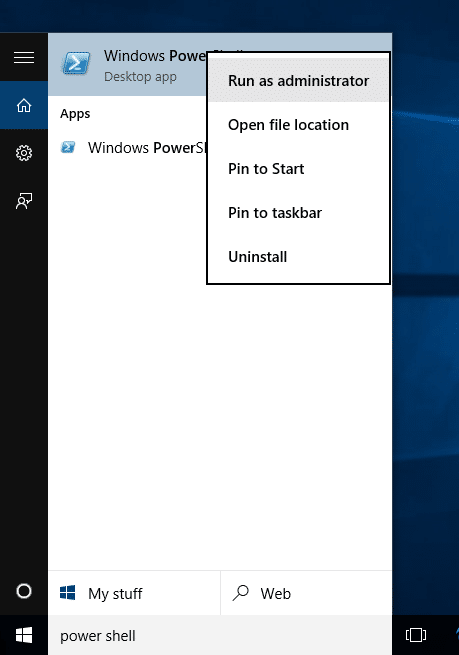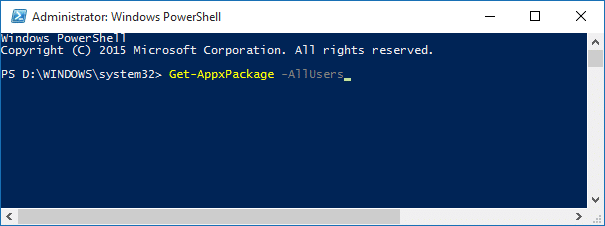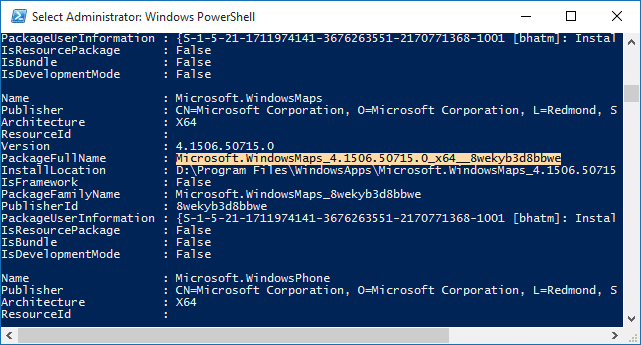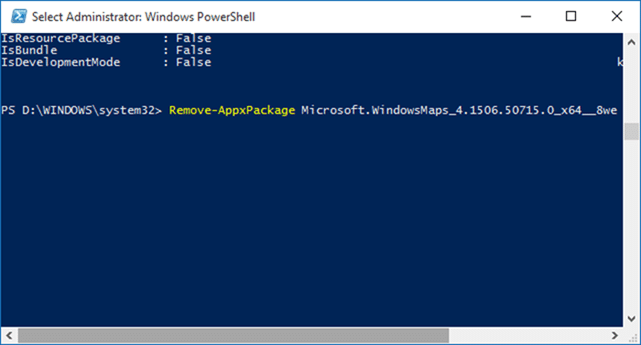В состав Windows 10 входит чуть более дюжины универсальных приложений (также известных как Metro или Modern). Калькулятор , Календарь, Почта, Камера, Кортана, Контактная поддержка , «Кино и ТВ», «Помощь», Грув-музыка , «Карты», «Новости», OneNote, «Люди», «Фото», «Connect» и «Ваш телефон» — это лишь некоторые из приложений, поставляемых с Windows 10.
Хотя это правда, что большинство этих приложений также были частью предыдущей версии Windows и не впечатляли, все эти приложения были обновлены с улучшенным пользовательским интерфейсом и функциями. Некоторые из этих приложений, например «Почта», «Календарь», «Калькулятор» и «Диктофон», действительно полезны, но не все пользователи будут использовать эти приложения по умолчанию.
Тем не менее, удалять эти стандартные приложения — не лучшая идея, особенно если вы надеетесь освободить место на диске. Размер некоторых из этих приложений меньше 1 МБ. Фактически, удаление всех этих приложений, вероятно, освободит около 100 МБ дискового пространства.
Более того, приложение Панель управления или «Настройки» не позволяет удалить многие из этих приложений. Вам придется выполнить команду в окне PowerShell, чтобы удалить приложение, или использовать стороннюю программу удаления, например CCleaner, чтобы легко удалить приложения по умолчанию.
Как и в случае с традиционными программами Windows, такими как Paint и Блокнот, Windows 10 с настройками по умолчанию не позволяет удалять эти приложения по умолчанию. В разделе «Приложения и функции» приложения «Настройки» не отображается опция «Удалить», когда вы нажимаете на приложение по умолчанию.
Метод 1 из 3
Удалить приложения по умолчанию через настройки в Windows 10
Приложения, такие как 3D Viewer, Калькулятор, Центр обратной связи, Музыка Groove, Почта и календарь, Мобильные планы, Фильмы и ТВ, Office, OneNote, Print 3D, Skype, Snip & Sketch, Sticky Notes, Диктофон, Погода, Консоль Xbox Companion и Xbox Live можно удалить из самого приложения «Настройки». Вот как это сделать. Чтобы удалить оставшиеся приложения, следуйте инструкциям в методе 2 или методе 3 этого руководства (прокрутите вниз, чтобы увидеть).
Шаг 1. Настройки >Приложения >Приложения и функции.
Шаг 2. Нажмите на запись приложения (поддерживаемые приложения упомянуты выше), а затем нажмите кнопку Удалить.
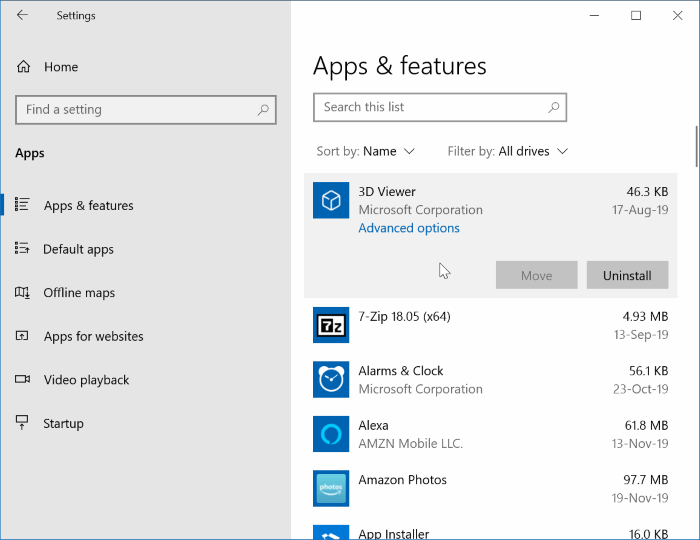
Метод 2 из 3
Удалить или удалить приложения по умолчанию с помощью PowerShell
Если метод PowerShell кажется вам сложным, воспользуйтесь инструкциями в методе 2, чтобы удалить приложения по умолчанию с помощью бесплатной версии CCleaner.
Чтобы удалить стандартное или предустановленное приложение в Windows 10, вам нужно выполнить простую команду. Вот как удалить стандартное или предустановленное приложение в Windows 10:
ПРИМЕЧАНИЕ. Некоторые приложения, такие как Cortana и Store, невозможно удалить, поскольку они являются системными и необходимы для бесперебойной работы Windows 10.
Шаг 1. Первый шаг — открыть Windows PowerShell от имени администратора. Для этого введите PowerShell в меню «Пуск» или в поле поиска на панели задач, чтобы увидеть PowerShell в результатах поиска, щелкните его правой кнопкой мыши и выберите Запустить от имени администратора .
Либо введите PowerShell в поле поиска, а затем одновременно нажмите клавиши Ctrl + Shift + Enter, чтобы запустить его от имени администратора.
Шаг 2. В окне PowerShell введите следующую команду и нажмите клавишу Enter, чтобы получить список всех приложений по умолчанию и универсальных приложений, установленных из Магазина.
Get-AppxPackage -AllUsers
Шаг 3. Прокрутите вниз, чтобы увидеть приложение, которое вы хотите удалить. А если вы собираетесь удалить все приложения сразу, перейдите к шагу 6.
Скопируйте имя пакета приложения, поскольку мы не можем удалить приложение, просто введя его имя. Имя пакета отображается рядом с PackageFullName.
Например, в этом руководстве мы удаляем приложение «Карты». Для этого нам нужно сначала скопировать полное имя пакета приложения. Чтобы скопировать полное имя пакета, выберите полное имя пакета, как показано на рисунке выше, а затем используйте горячую клавишу Ctrl + C, чтобы скопировать имя.
Шаг 4. Чтобы удалить приложение, введите следующую команду:
Remove-AppxPackage PackageFullName
В приведенной выше команде замените PackageFullName на полное имя пакета приложения. В этом руководстве мы удаляем приложение «Карты». Поэтому мы указали полное название пакета приложения «Карты».
Шаг 5. Чтобы удалить все приложения по умолчанию из всех учетных записей пользователей, используйте следующую команду.
Get-AppxPackage -AllUsers | Remove-AppxPackage
Шаг 6. Чтобы удалить все приложения по умолчанию, а также приложения, установленные из Магазина для текущей учетной записи пользователя, используйте следующую команду:
Get-AppxPackage -User | Remove-AppxPackage
В приведенной выше команде замените «Пользователь» на свое имя пользователя.
Удачи!
Метод 3 из 3
Удалить приложения по умолчанию с помощью CCleaner
Шаг 1. Загрузите CCleaner для Windows 10. Установите и запустите его на своем компьютере.
Шаг 2. Откройте Инструменты >Удалить, чтобы просмотреть все приложения. Нажмите правой кнопкой мыши приложение, которое хотите удалить с компьютера, а затем выберите параметр Удалить.
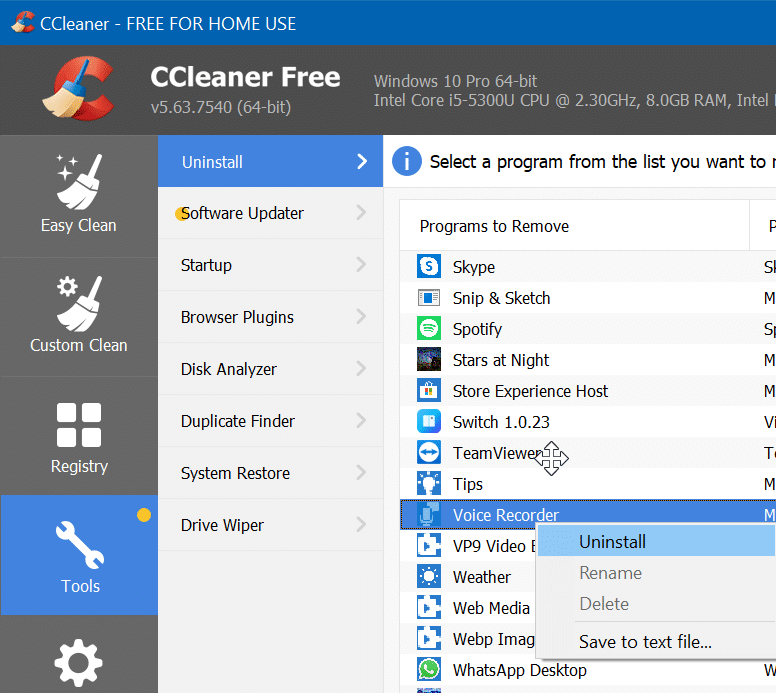
Нажмите кнопку ОК, когда появится диалоговое окно подтверждения.