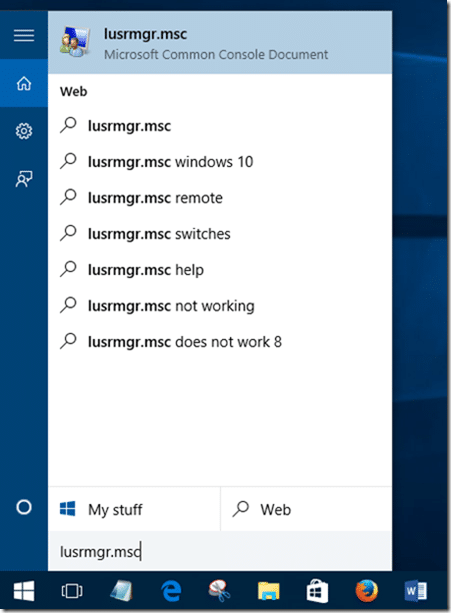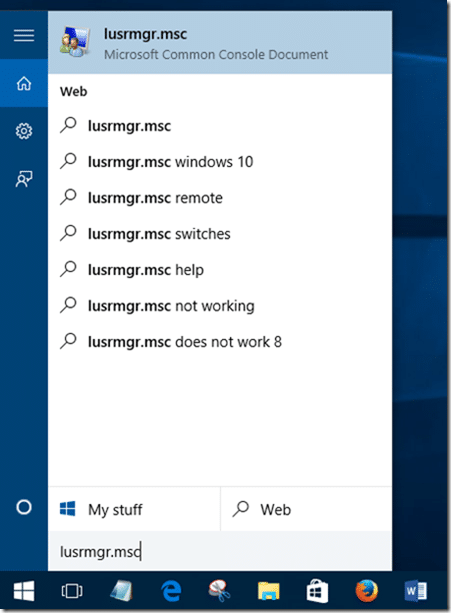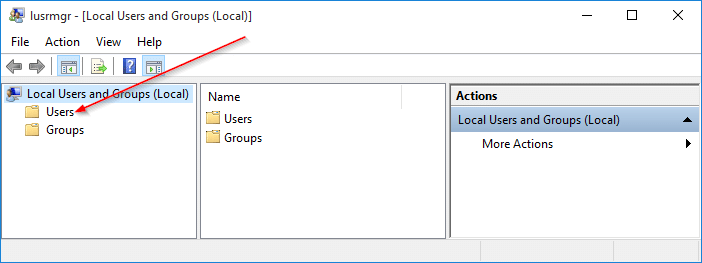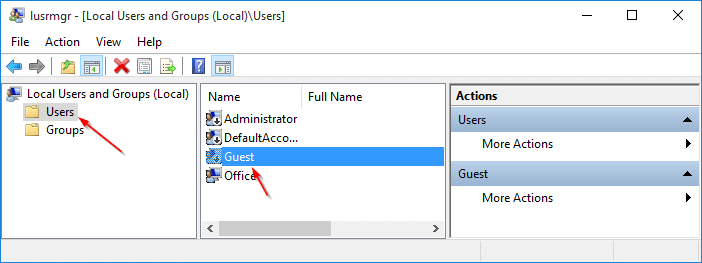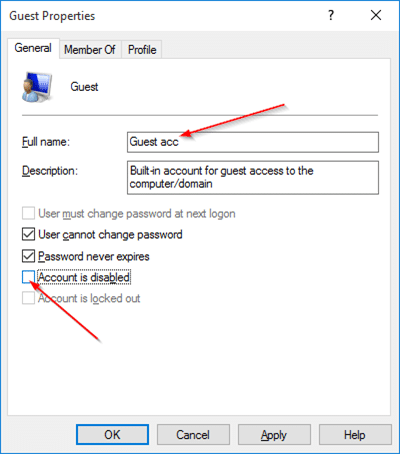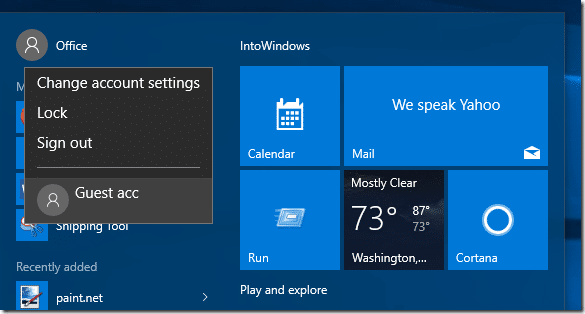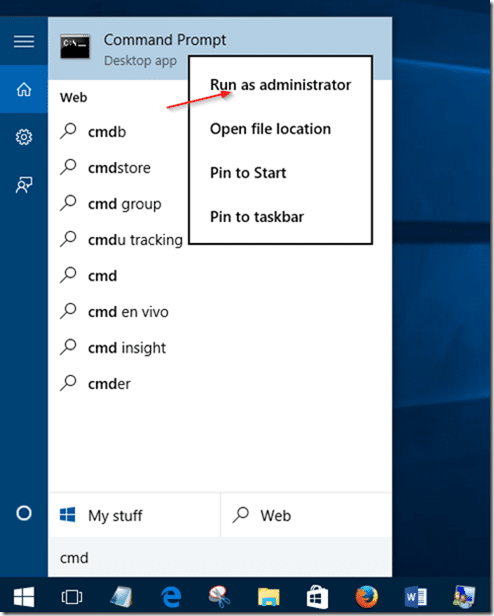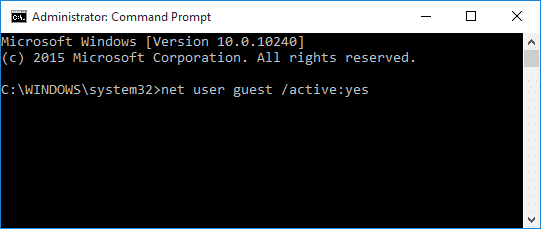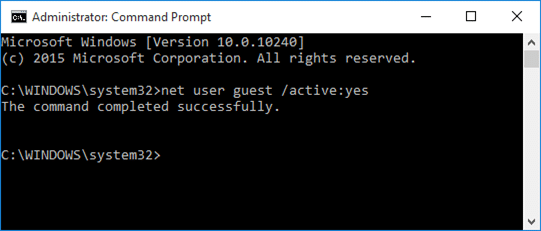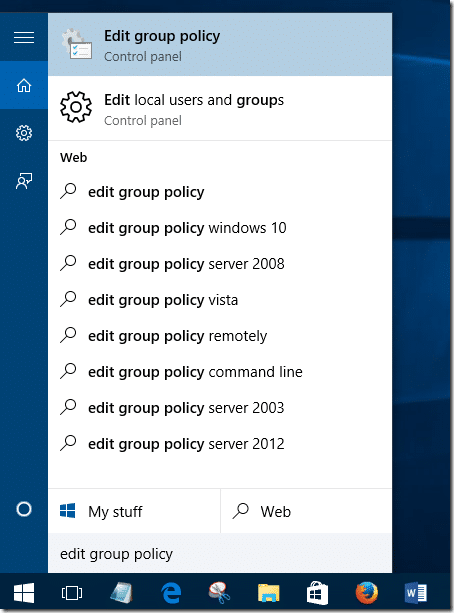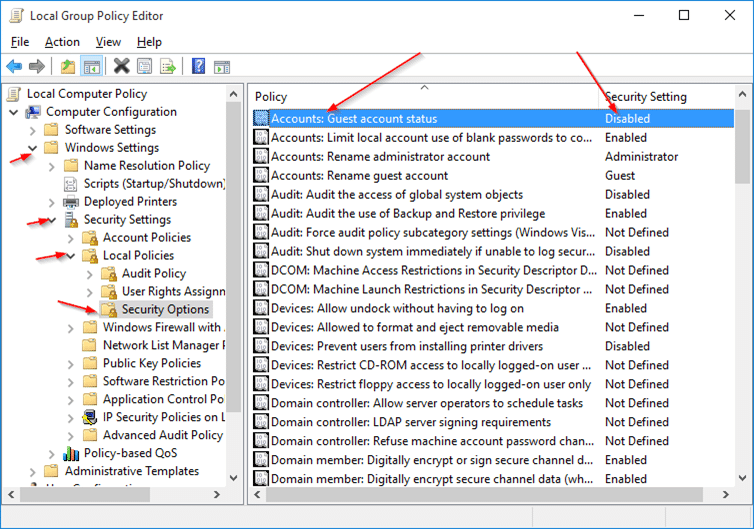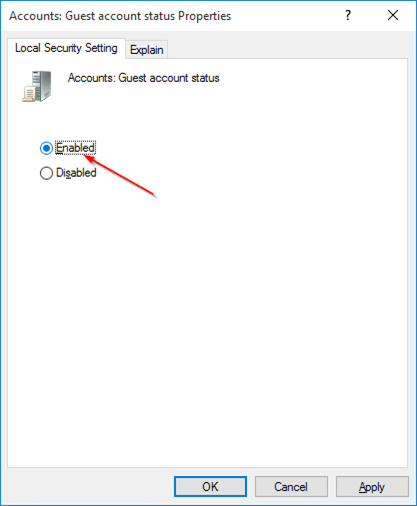ОБНОВЛЕНИЕ: Microsoft удалила гостевую учетную запись из Windows 10. Эти решения не работают с последними версиями Windows 10. Поэтому мы рекомендуем вам создать стандартную учетную запись локального пользователя через «Настройки» >«Аккаунты» >«Семья и другие пользователи».
Что такое гостевая учетная запись на ПК с Windows? Гостевая учетная запись — это не что иное, как учетная запись для пользователей, у которых нет постоянной или указанной учетной записи на ПК. Гостевая учетная запись пригодится, если вы хотите, чтобы кто-то другой использовал ваш компьютер в течение короткого периода времени без создания новой учетной записи пользователя.
Пользователь гостевой учетной записи не может получить доступ к файлам в других учетных записях. Кроме того, пользователь гостевой учетной записи не может вносить какие-либо изменения в настройки системы, создавать новую учетную запись пользователя или создавать пароль для учетной записи.
В предыдущей версии Windows включить или включить встроенную гостевую учетную запись было довольно просто. Мы могли бы перейти в раздел учетных записей пользователей на панели управления, чтобы включить гостевую учетную запись.
В Windows 10 Microsoft перенесла почти все настройки учетной записи пользователя в новое приложение «Настройки», но в разделе «Учетные записи» настроек нет возможности включить гостевую учетную запись. Приложение «Настройки» позволяет создавать только стандартные локальные учетные записи или учетные записи Microsoft.
Отсутствует ли гостевая учетная запись в Windows 10?
Нет, гостевая учетная запись доступна и в Windows 10. Вот только гостевую учетную запись нельзя включить в Windows 10 через «Настройки» или классическую панель управления. Чтобы включить гостевую учетную запись в Windows 10, вам необходимо использовать локальных пользователей и группы.
Включить гостевую учетную запись в Windows 10
Выполните приведенные ниже инструкции, чтобы включить гостевую учетную запись в Windows 10.
Метод 1. Включите гостевую учетную запись через локальных пользователей и группы
Метод 2. Включение гостевой учетной записи через командную строку
Метод 3. Включение гостевой учетной записи в Windows 10 с помощью групповой политики
Метод 1 из 3
Включить гостевую учетную запись через локальных пользователей и группы
Шаг 1. В меню «Пуск» или в поле поиска на панели задач введите Lusrmgr.msc, а затем нажмите клавишу Enter, чтобы открыть «Локальные пользователи и группы».
Шаг 2. Здесь слева в разделе «Локальные пользователи и группы (локальные)» нажмите Пользователи.
Шаг 3. Затем на средней панели дважды щелкните Пользователи, чтобы просмотреть все учетные записи пользователей на вашем компьютере с Windows 10.
Шаг 4. Щелкните правой кнопкой мыши Гость и выберите Свойства или дважды щелкните Гость, чтобы открыть его свойства.
Шаг 5. Чтобы включить гостевую учетную запись, на вкладке Общие снимите флажок Учетная запись отключена. В поле полного имени введите имя учетной записи, если вы хотите использовать другое имя для учетной записи, а затем нажмите кнопку Применить, чтобы включить гостевую учетную запись.
Вы только что включили гостевую учетную запись!
Чтобы войти в систему или переключиться на гостевую учетную запись, щелкните имя своей учетной записи пользователя в меню «Пуск» (вверху слева от меню «Пуск»), а затем щелкните гостевую учетную запись, чтобы переключить учетную запись.
Обратите внимание, что многие пользователи сообщают, что гостевая учетная запись работает неправильно даже после ее включения.
Метод 2 из 3
Включить гостевую учетную запись через командную строку
Шаг 1. Откройте командную строку от имени администратора. Для этого введите CMD в меню «Пуск» или в поле поиска на панели задач, чтобы увидеть командную строку в результатах поиска, щелкните правой кнопкой мыши запись «Командная строка» и выберите «Запуск от имени администратора».
Нажмите кнопку «Да», когда увидите приглашение контроля учетных записей пользователей.
Шаг 2. В командной строке с повышенными правами введите следующую команду и нажмите клавишу Enter.
сетевой гость пользователя /active:yes
Шаг 3. Закройте окно командной строки. Вот и все!
Метод 3 из 3
Включить гостевую учетную запись через групповую политику
Обратите внимание, что групповая политика не является частью домашней версии Windows 10. Поэтому этот метод не работает в Windows 10 Домашняя версия .
Шаг 1. Откройте редактор групповой политики, введя Изменить групповую политику в поле поиска «Пуск» или на панели задач, а затем нажав клавишу «Ввод».
Нажмите «Да», если и когда вы увидите приглашение UAC.
Шаг 2. В редакторе групповой политики перейдите к следующей политике:
Конфигурация компьютера >Настройки Windows >Параметры безопасности >Локальные политики >Параметры безопасности.
Шаг 3. Справа найдите политику с надписью Учетные записи: статус гостевой учетной записи и дважды щелкните ее, чтобы открыть ее свойства. р>
Шаг 4. Выберите параметр Включено и нажмите кнопку Применить, чтобы включить гостевую учетную запись в Windows 10.
Включили ли вы гостевую учетную запись на своем компьютере с Windows 10?