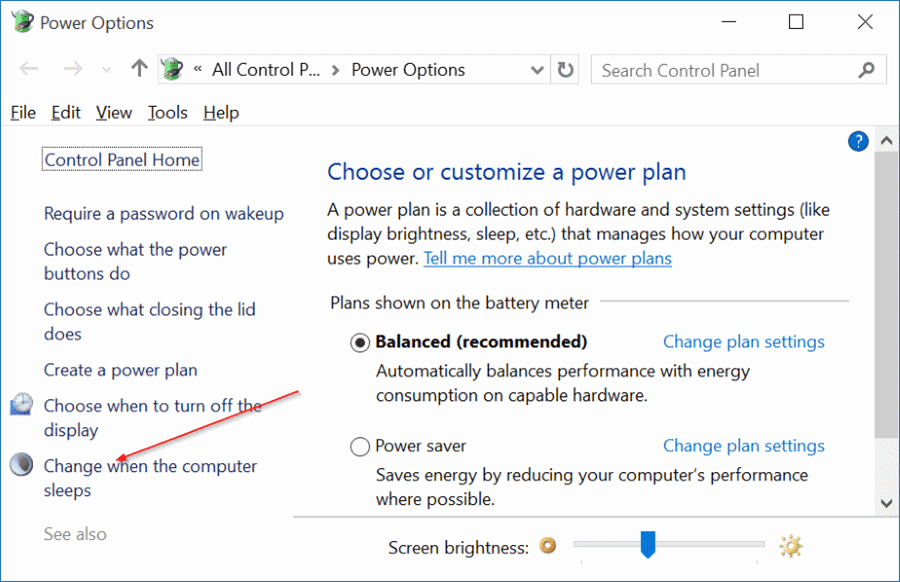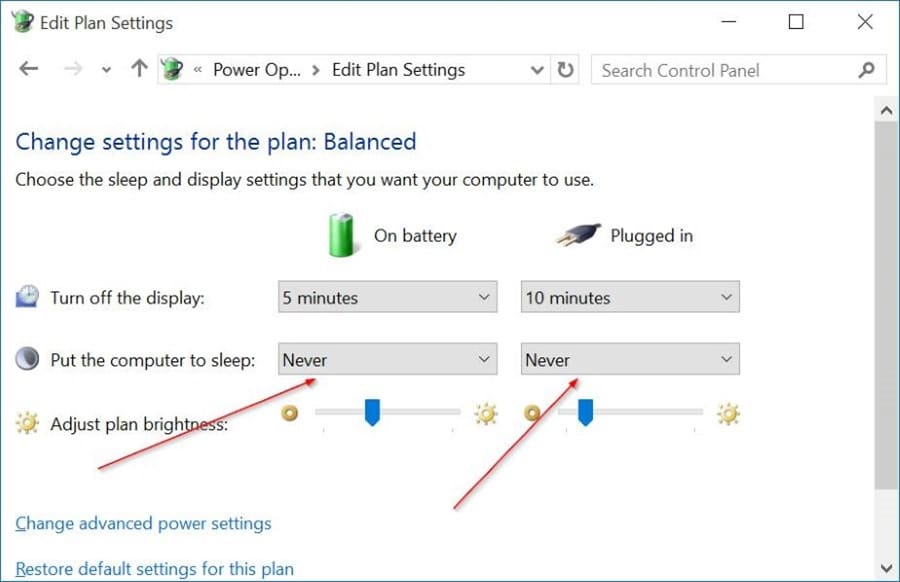Спящий режим или спящее состояние — это состояние пониженного энергопотребления, доступное в операционной системе Windows, включая Windows 10/11. Этот режим сна с низким энергопотреблением удобен, особенно для пользователей ноутбуков и планшетов, поскольку позволяет продлить срок службы батареи.
Какой спящий режим в Windows 10/11?
В отличие от спящего режима, когда устройство переводится в спящий режим или состояние, оно потребляет очень небольшое количество энергии, но вы сможете очень быстро (почти мгновенно) возобновить работу, нажав любую клавишу на клавиатуре. перемещая мышь/тачпад или нажимая кнопку питания.
Поскольку в спящем режиме устройство, питающееся от батареи, потребляет небольшое количество энергии, если уровень заряда батареи падает ниже критического уровня, Windows автоматически переводит устройство в режим гибернации (если он включен), чтобы предотвратить потерю данных.
При настройках по умолчанию ваш компьютер может перейти в спящий режим через 15 (при работе от батареи) или 30 (при подключении к сети) минут бездействия. Это также означает, что иногда ваш компьютер с Windows 10/11 может перейти в спящий режим, когда программа работает в фоновом режиме, что приводит к потере данных.
Например, ваш компьютер с Windows 10/11 может перейти в спящий режим, когда файл загружается через веб-браузер, что вынуждает вас начинать загрузку заново, если сервер, с которого вы загружаете файл, не предложить поддержку по резюме.
Если вы обнаружите, что спящий режим не так полезен, вы можете либо настроить свой компьютер на переход в спящий режим после длительного периода бездействия пользователя, либо заставить компьютер с Windows 10/11 никогда не переходить в спящий режим.
Метод 1 из 2
Включить или отключить спящий режим в Windows 10
Чтобы получить инструкции по работе с Windows 11, прокрутите страницу вниз.
Шаг 1. Откройте приложение «Настройки». Для этого нажмите значок приложения «Настройки» в меню «Пуск» или одновременно нажмите клавиши Windows и I.
![]()
Шаг 2. Выберите первый вариант под названием Система.
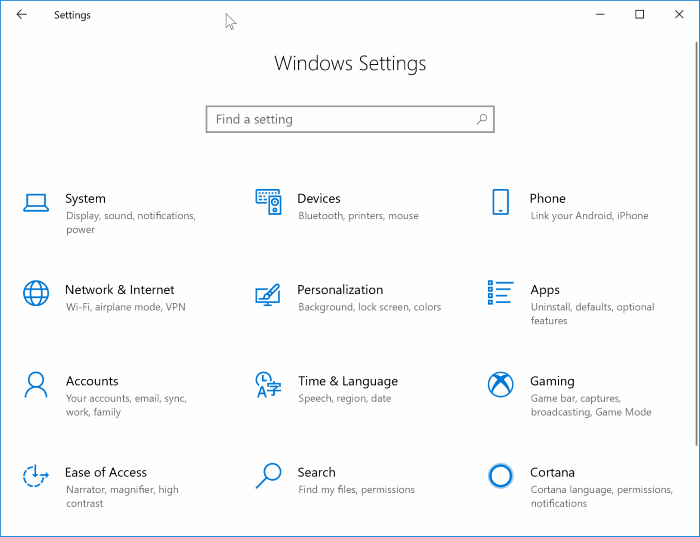
Шаг 3. На открывшейся странице нажмите Питание и спящий режим. Теперь в разделе «Сон» вы увидите две опции:
# При питании от батареи компьютер переходит в спящий режим через
# При подключении к сети компьютер переходит в спящий режим
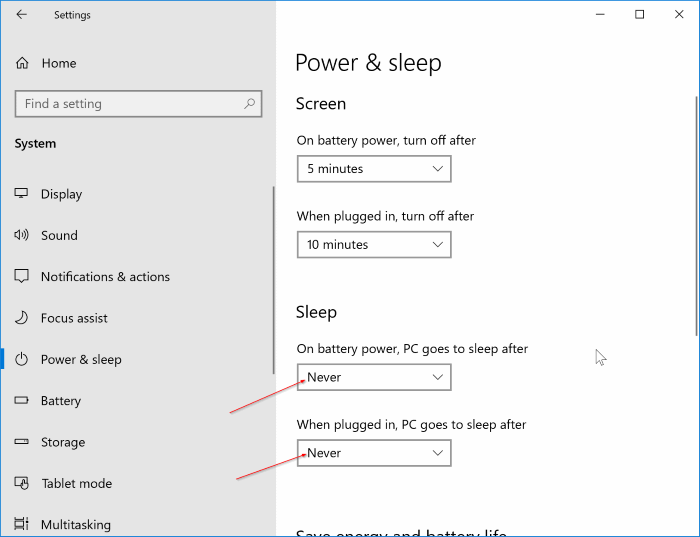
Для обоих вариантов разверните раскрывающееся меню и выберите Никогда. Вот и все! Ваш компьютер больше никогда не перейдет в спящий режим. Здесь, как вы можете видеть на рисунке выше, вы можете настроить время ожидания Windows 10 перед переводом компьютера в спящий режим.
Обратите внимание, что изменения, внесенные в спящий режим, будут применяться только к текущему плану электропитания. Чтобы внести изменения в другие планы электропитания, переключитесь на другие планы электропитания, щелкнув правой кнопкой мыши значок батареи на панели задач, выбрав «Параметры электропитания», а затем выбрав план электропитания из списка.
После выбора другого плана электропитания повторите вышеупомянутые шаги, чтобы настроить или отключить спящий режим для этого плана.
Метод 2 из 3
Отключить спящий режим в Windows 11
Шаг 1. Откройте приложение «Настройки». Перейдите на страницу Система >Питание и аккумулятор.
Шаг 2. Здесь, в разделе Питание, нажмите Экран и режим сна, чтобы просмотреть соответствующие настройки.
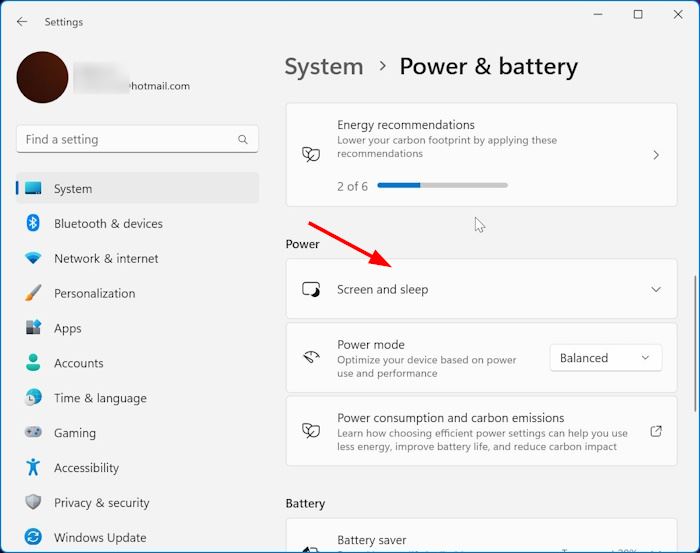
Шаг 3. Чтобы отключить спящий режим, выберите Никогда во всех четырех раскрывающихся списках, как показано на рисунке ниже.
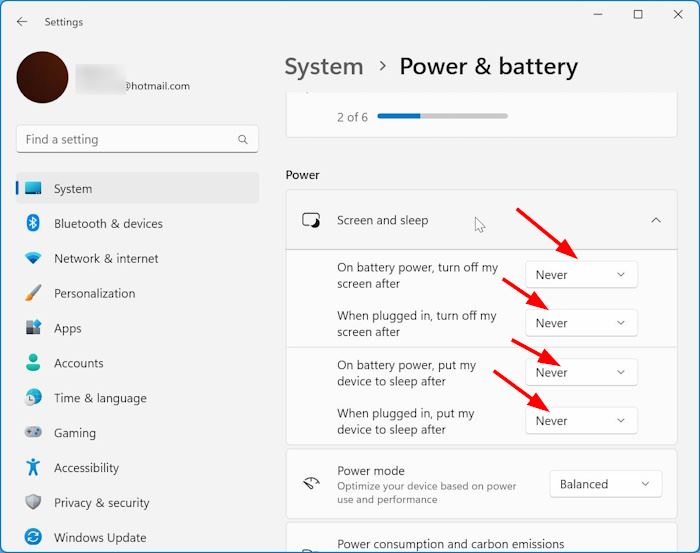
Метод 3 из 3
Еще один способ заставить ваш компьютер с Windows 10/11 никогда не спать
Шаг 1. Откройте Панель управления, измените параметр Просмотр на Маленькие значки и нажмите кнопку Параметры электропитания.
Шаг 2. На левой панели нажмите ссылку Изменить время перехода компьютера в спящий режим, чтобы открыть окно «Изменить настройки плана».
Шаг 3. Здесь в раскрывающемся меню рядом с пунктом «Перевести компьютер в спящий режим» выберите Никогда для От батареи и Подключено. Нажмите кнопку Сохранить изменения. Вот и все!
Обратите внимание, что вместо выбора «Никогда» выбор любого другого числа включит спящий режим в Windows 10/11.
ВАЖНО: Вам необходимо повторить шаги, упомянутые выше, для всех планов электропитания. То есть, если вы отключили спящий режим для плана «Энергосбережение», вам нужно будет сделать то же самое для «Сбалансированного» и других планов (если вы его создали), чтобы Windows 10/11 не переводила ваш компьютер в спящий режим при включенном питании. планы.