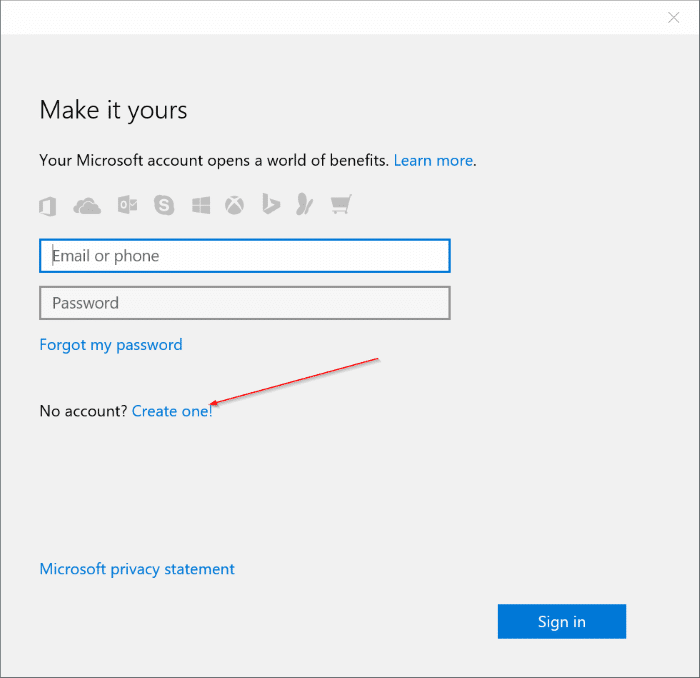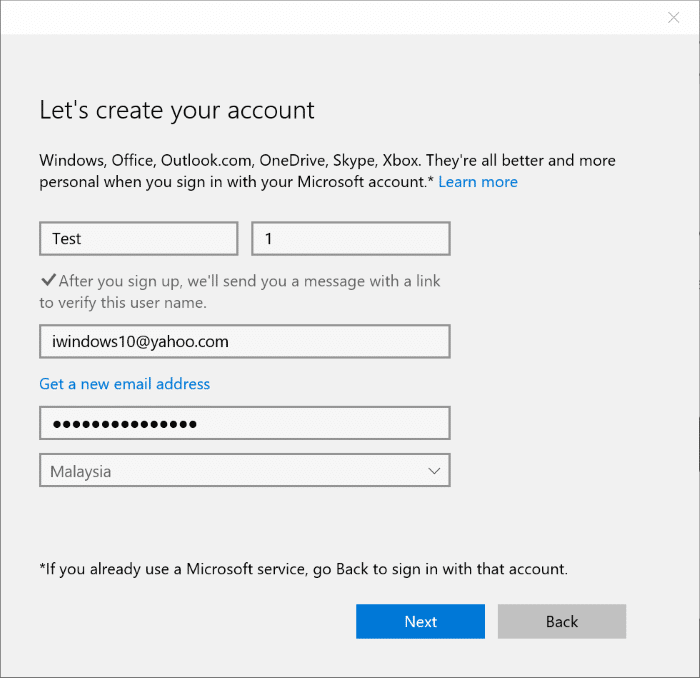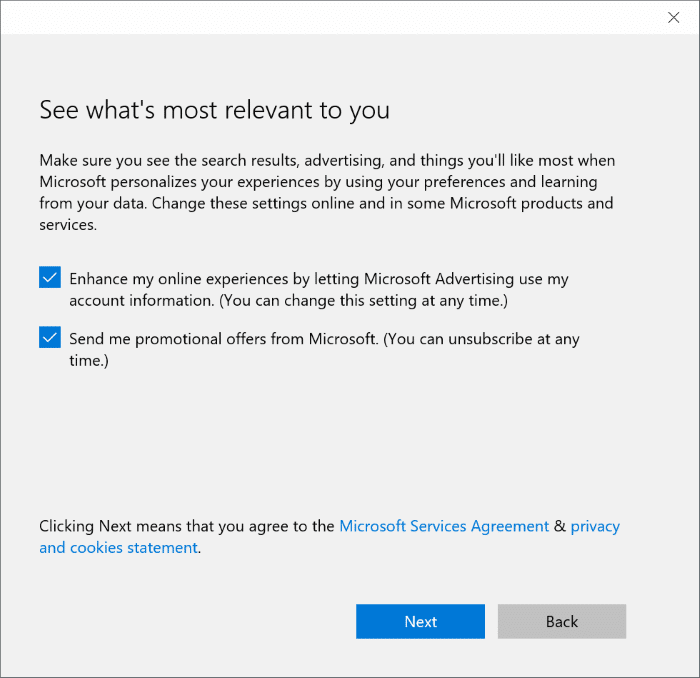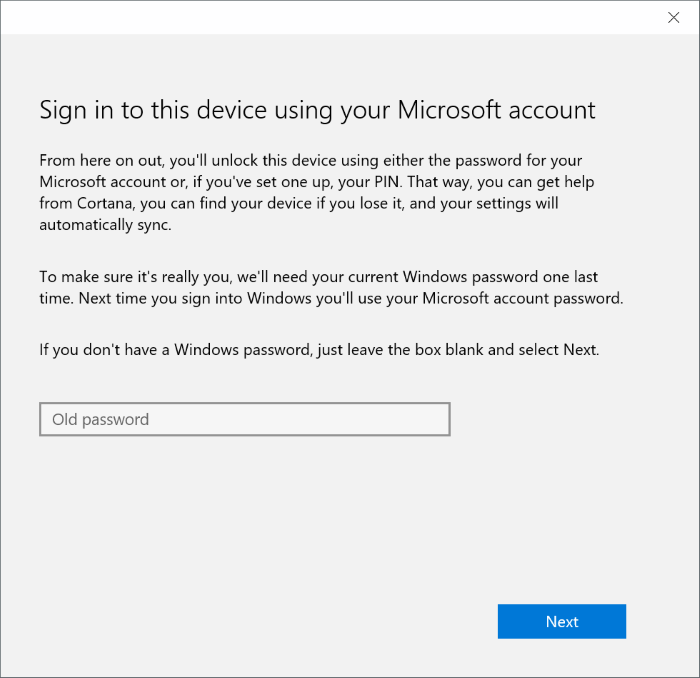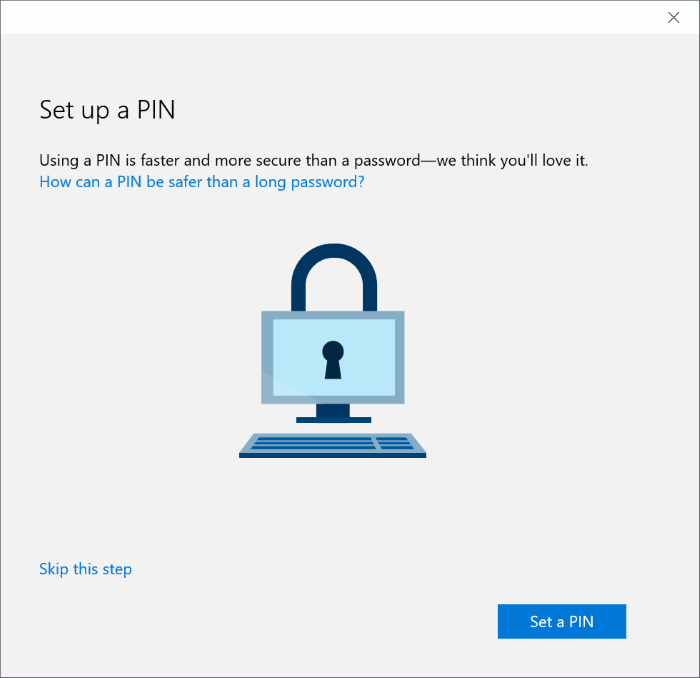Возможность входа в операционную систему Windows с помощью учетная запись Майкрософт доступна с момента выпуска Windows 8, а также эта функция присутствует и в Windows 10. Хотя программа установки Windows изо всех сил старается заставить пользователей использовать учетную запись Microsoft для входа в систему, это возможно установить и использовать Windows 10 с локальной учетной записью пользователя .
На днях пользователь спросил нас, можно ли использовать учетную запись Gmail в качестве учетной записи Microsoft для входа в Windows 10 вместо создания новой Идентификатор электронной почты Outlook.com ?

Используйте Gmail, Yahoo! или AOL Mail для создания учетной записи Microsoft
Люди довольно часто полагают, что учетная запись Microsoft означает не что иное, как действительный адрес электронной почты от MSN.com, Outlook.com, Hotmail.com или Live.com. Хотя это и правда, если вы никогда до этого не пользовались службами Microsoft и у вас есть действующая учетная запись Gmail, Yahoo! Mail, iCloud или любой другой адрес электронной почты, вы можете использовать этот адрес электронной почты, не принадлежащий Microsoft, для создания учетной записи Microsoft.
Можно использовать Gmail, Yahoo! Mail или любой другой адрес электронной почты для создания учетной записи Microsoft без фактической регистрации в службе Outlook.com. Тем не менее, вы не сможете напрямую использовать Gmail или Yahoo! Mail в качестве вашей учетной записи Microsoft, но вы сможете создать учетную запись Microsoft, используя Gmail или Yahoo! Почта.
Когда вы используете адрес электронной почты, не принадлежащий Microsoft, для создания учетной записи Microsoft, вы сможете использовать этот идентификатор, не принадлежащий Microsoft, для входа в службы и продукты Microsoft без фактического создания нового идентификатора электронной почты. То есть, например, если вы используете свой адрес Gmail для создания учетной записи Microsoft в Windows 10, вы сможете использовать свой адрес Gmail для входа в Windows 10.
Если вы запутались, позвольте мне объяснить, как это работает. Когда вы создаете учетную запись Microsoft с помощью Gmail, Yahoo! Mail или AOL Mail, вы сможете использовать свой адрес электронной почты Gmail , Yahoo, iCloud или AOL для входа на свой компьютер с Windows 10 (новый адрес электронной почты не создается), введя свой Gmail, Адрес Yahoo или AOL вместе с паролем, который вы назначили при создании учетной записи Microsoft.
Проще говоря, когда вы создаете учетную запись Microsoft, используя адрес электронной почты, не принадлежащий Microsoft, ваш текущий идентификатор электронной почты, не принадлежащий Microsoft, работает как идентификатор учетной записи Microsoft, и вы можете использовать его для входа в Windows 10. Например, если ваш идентификатор Gmail — [email protected], вы можете использовать тот же идентификатор электронной почты и пароль, которые вы создали при создании учетной записи Microsoft, для входа в Windows 10 после создания учетной записи Microsoft.
Когда вы создаете учетную запись Microsoft с помощью Gmail, Yahoo! или любой другой адрес электронной почты, не принадлежащий Microsoft, вы получаете все функции, доступные пользователям Outlook.com или учетной записи Microsoft. То есть вы получаете около 15 ГБ свободного места на OneDrive, можете получить доступ к веб-версии Office и общаться с контактами с помощью Skype.
Создание учетной записи Microsoft с помощью Gmail, Yahoo! или другой адрес электронной почты
ПРИМЕЧАНИЕ. Поскольку у вас еще нет учетной записи Microsoft, мы предполагаем, что вы вошли в Windows 10, используя локальную учетную запись.
Шаг 1. На компьютере с Windows 10 выберите «Настройки» >«Учетные записи» >«Ваша информационная страница».
Шаг 2. Здесь нажмите ссылку Войдите вместо этого с учетной записью Microsoft.
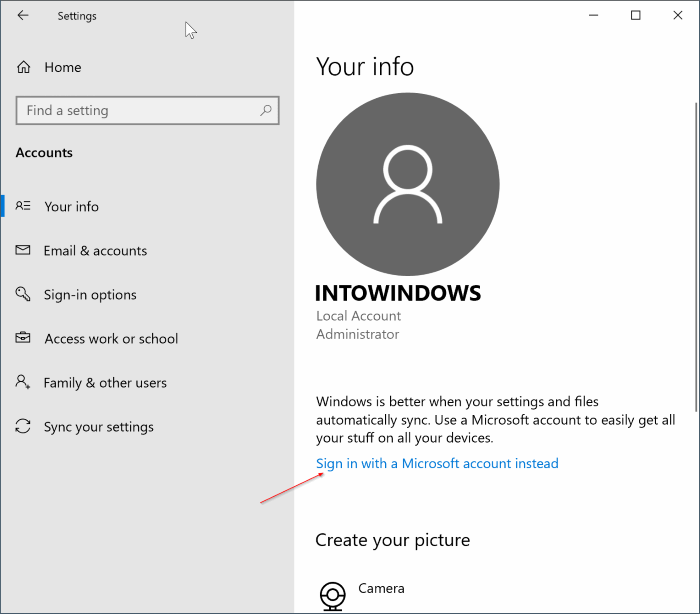
Шаг 3. Вы здесь, потому что у вас еще нет учетной записи Microsoft. Итак, чтобы создать его, нажмите ссылку Создать.
Шаг 4. Вы увидите следующее диалоговое окно, в котором вам нужно ввести свой адрес электронной почты Gmail, Yahoo или любой другой адрес электронной почты, свое имя, месяц рождения, страну и другие данные.
Пожалуйста, не нажимайте кнопку «Получить новый адрес электронной почты», поскольку при нажатии на эту ссылку откроется новое диалоговое окно для регистрации новой учетной записи Microsoft путем создания нового адреса электронной почты Outlook.com.
Наконец, нажмите кнопку Далее.
Шаг 5: Далее вы увидите следующий экран. Как видите, по умолчанию Microsoft использует данные вашей учетной записи для улучшения вашей работы в Интернете и отправляет рекламные предложения. Если они вас не интересуют, снимите с них флажки, прежде чем нажимать «Далее».
Шаг 6. Вам будет предложено ввести локальную учетную запись пользователя. Введите пароль или оставьте поле пустым, если вы еще не установили пароль для своей учетной записи, а затем нажмите «Далее».
Шаг 7. На экране «Настройка PIN-кода» нажмите «Пропустить этот шаг», если вы хотите использовать свой пароль вместо создания нового PIN-кода для входа в Windows 10. Если вы хотите войти в систему с помощью PIN-кода, нажмите «Установить PIN-код» и следуйте простым инструкциям на экране.
После этого вы увидите следующий экран. С этого момента вам необходимо будет ввести пароль своей учетной записи Microsoft для входа в Windows 10.
Вот и все! Вы только что создали учетную запись Microsoft, используя свой идентификатор электронной почты, не принадлежащий Microsoft.
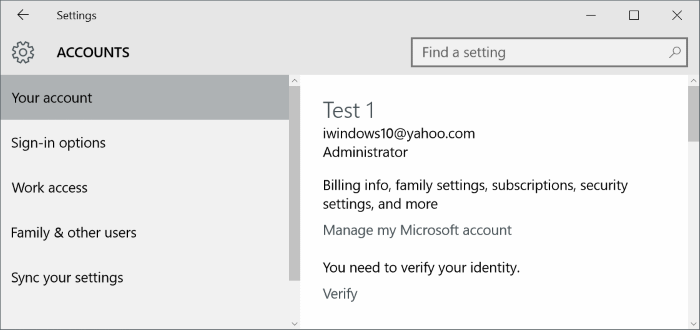
Теперь вы можете зайти на Outlook.com и войти в свою учетную запись Microsoft, используя идентификатор электронной почты, не принадлежащий Microsoft, который вы использовали для создания учетной записи Microsoft.
Надеюсь, это поможет!