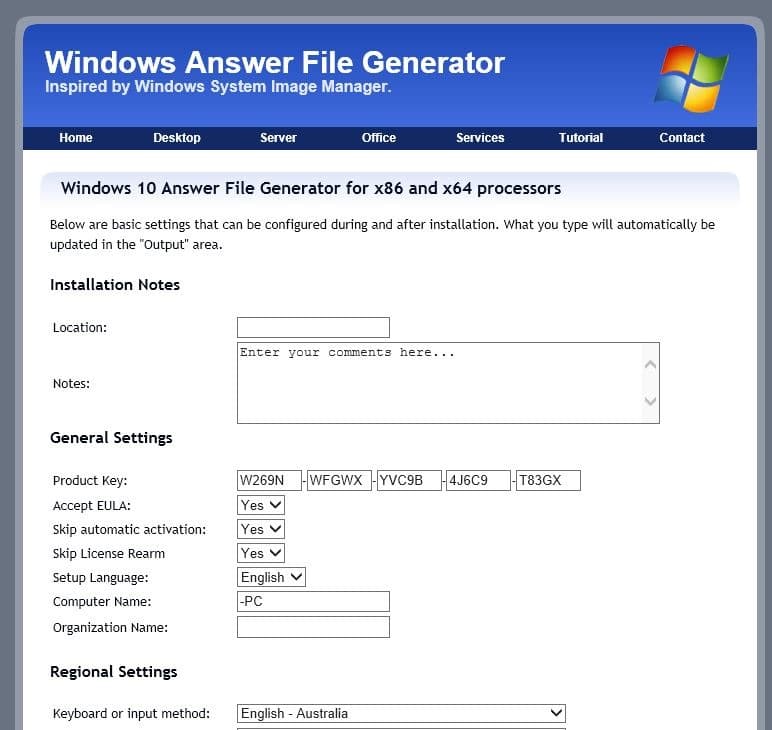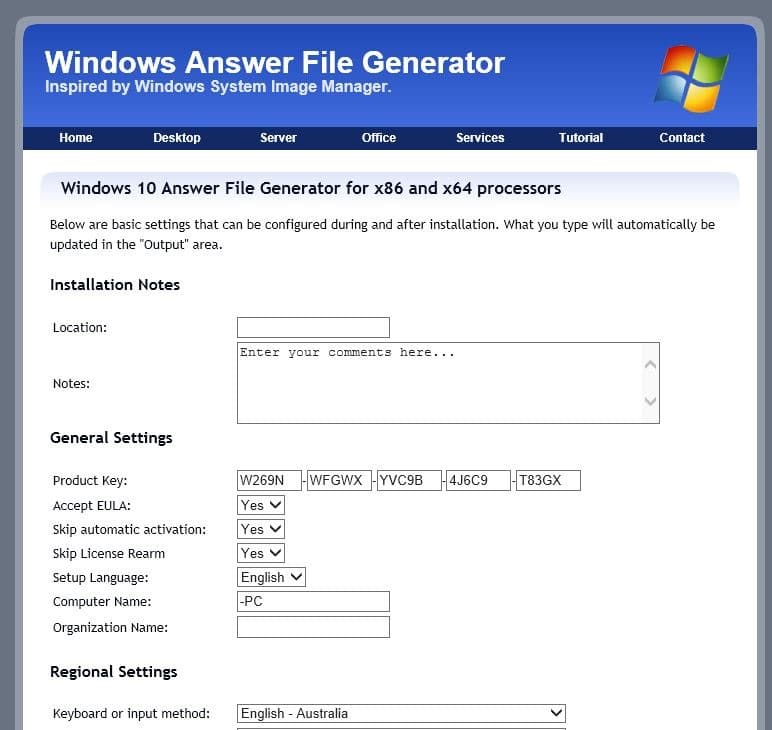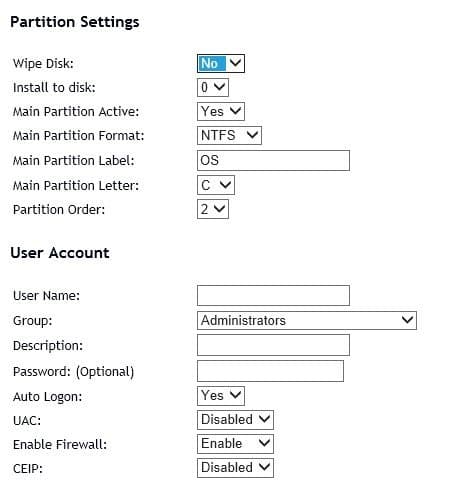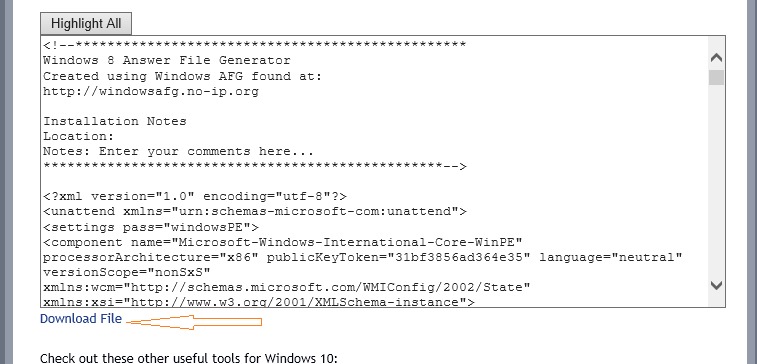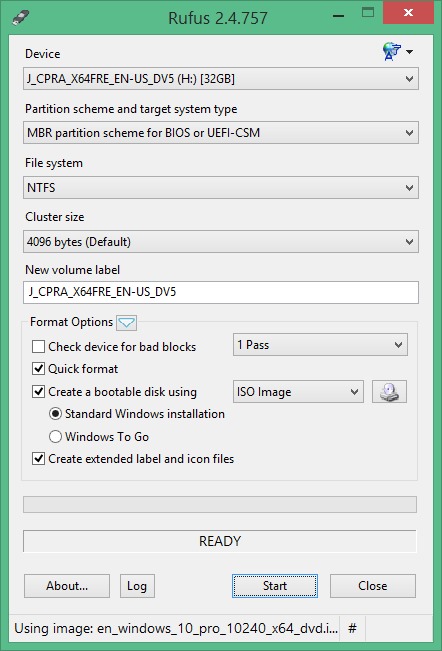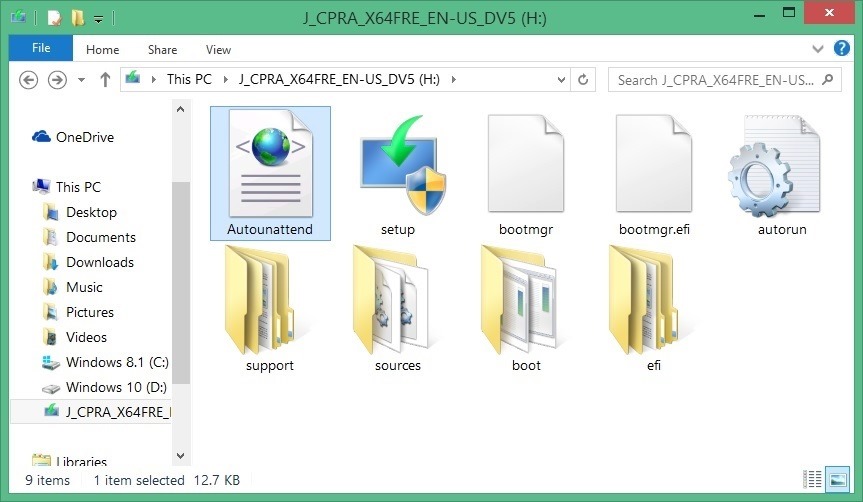Ранее на этой неделе мы говорили о создании и загрузке файла ответов Unattend.xml или Autounattend.xml , необходимого для выполнения автоматической установки Windows 10. Для непосвященных автоматическая установка — это не что иное, как тип установки, которая не требует никаких действий со стороны пользователя во время установки. autounattend.xml помогает нам автоматизировать установку Windows 10.
Поскольку большинство пользователей предпочитают устанавливать Windows с помощью загрузочного USB-накопителя вместо традиционного DVD-диска, в этом руководстве мы увидим, как подготовить автоматический USB-накопитель с Windows 10 и выполнить автоматическую установку Windows 10 с него.
Подготовьте автоматический USB-накопитель Windows 10
ПРИМЕЧАНИЕ. В этом руководстве мы использовали компьютер с Windows 8.1 для подготовки автоматического USB-накопителя Windows 10. Та же процедура отлично работает и в Windows 7 и Windows 10.
Шаг 1. Первым шагом является создание файла ответов Autounattend.xml для Windows 10. Для этого посетите эта страница генератора файлов ответов Windows и введите свой ключ продукта и другие необходимые данные.
Единственное, с чем нужно быть очень внимательным, — это настройки разделов. Обязательно выберите правильный диск, раздел, формат раздела, букву раздела и порядок разделов.
Если на диске, на который вы планируете установить Windows 10, достаточно свободного места, выберите «Нет» для параметра «Очистить диск». «Установить на диск» — это номер диска, на который вы собираетесь установить Windows 10. Проверить номер диска можно, открыв «Управление дисками».
Выберите формат раздела NTFS и дважды проверьте букву диска, открыв «Этот компьютер» или «Компьютер», прежде чем выбирать букву основного раздела. Порядковый номер раздела можно узнать, запустив «Управление дисками».
Аналогично настройте и другие параметры.
Шаг 2. После настройки Autounattend.xml прокрутите страницу вниз и нажмите ссылку Загрузить файл, чтобы загрузить Autounattend.xml на свой компьютер.
Шаг 3. Далее подготовьте загрузочный USB-накопитель Windows 10 с помощью Rufus или командной строки. Если вы не знаете, как создать загрузочный USB-накопитель Windows 10, прочтите наше руководство по как подготовить загрузочную флешку Windows 10 .
Шаг 4. Когда загрузочный USB-накопитель Windows 10 будет готов, переместите файл Autounattend.xml, загруженный на шаге 2, в корень USB-накопителя. Корень USB — это место, которое появляется при двойном щелчке по USB-накопителю.
Ваш автоматический USB-накопитель с Windows 10 готов. Подключите его к ПК, внесите необходимые изменения для загрузки с USB, перезагрузите компьютер, нажмите любую клавишу, когда будет предложено сделать это, чтобы загрузиться с USB, и начните автоматическую установку Windows 10.
Расслабьтесь и наблюдайте за автоматической установкой Windows 10. Удачи!
Чтобы подготовить автоматический ISO-образ Windows 10
Подготовка автоматического ISO-образа Windows 10 — непростая задача, поскольку нам нужно отредактировать файл ISO, чтобы поместить файл Autounattend.xml в корень, и ни одно бесплатное программное обеспечение не позволяет легко добавлять или редактировать файл загрузочного ISO-образа Windows..
Чтобы подготовить автоматический ISO-образ Windows 10, вам нужно сделать следующее:
Шаг 1. Сначала настройте и загрузите файл Autounattend.xml, следуя инструкциям, упомянутым в приведенном выше методе.
Шаг 2. Затем поместите файл Autounattend.xml в корень ISO, следуя нашему руководству как отредактировать загрузочный ISO-файл Windows . Процедура редактирования загрузочного ISO-образа Windows хоть и проста, но требует много времени. Тем не менее, на большинстве компьютеров вы сможете отредактировать ISO и подготовить автоматический ISO менее чем за 20 минут.
Если вы будете следовать инструкциям руководства без каких-либо отклонений, у вас будет загрузочный и автоматический ISO-образ Windows 10. Вот и все!