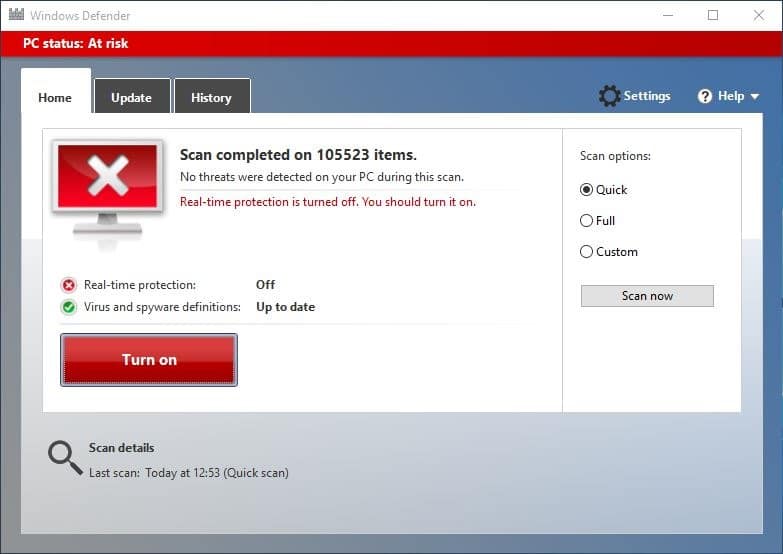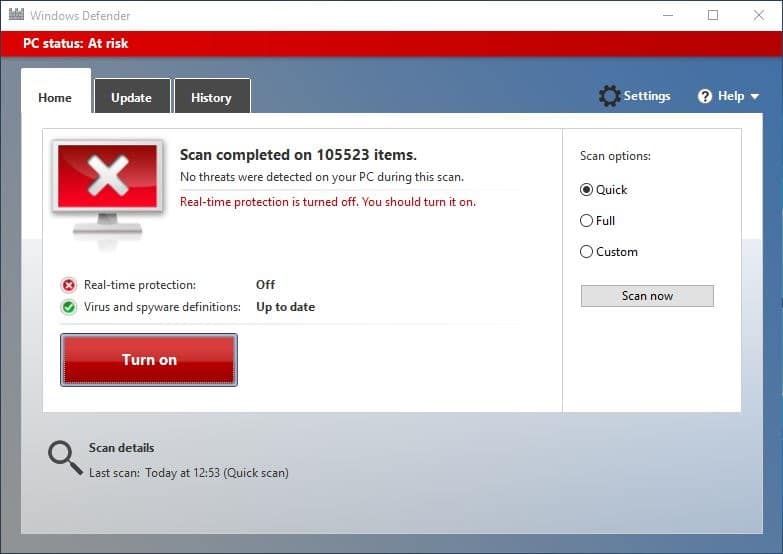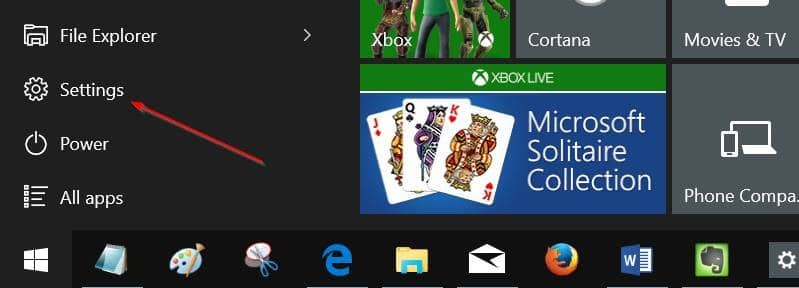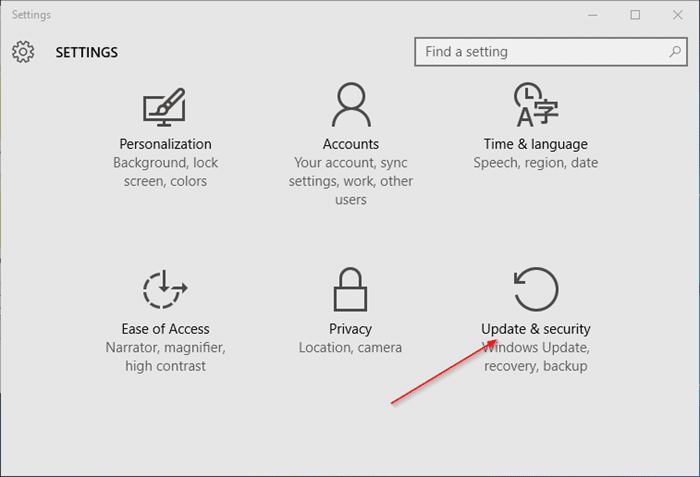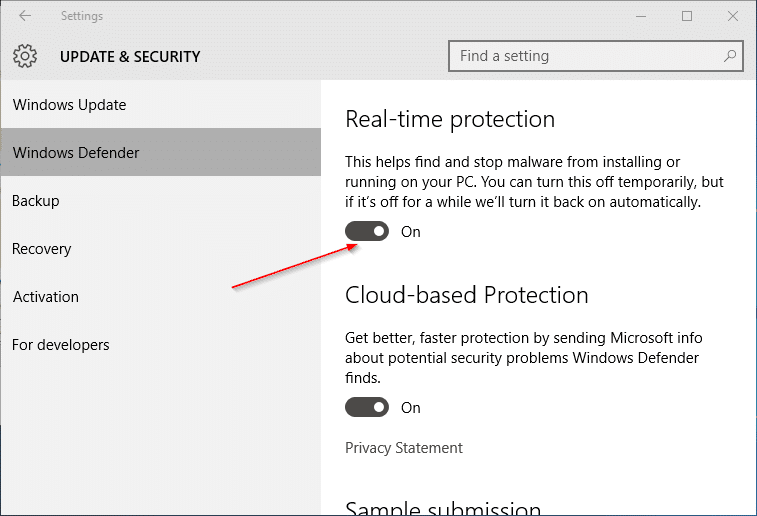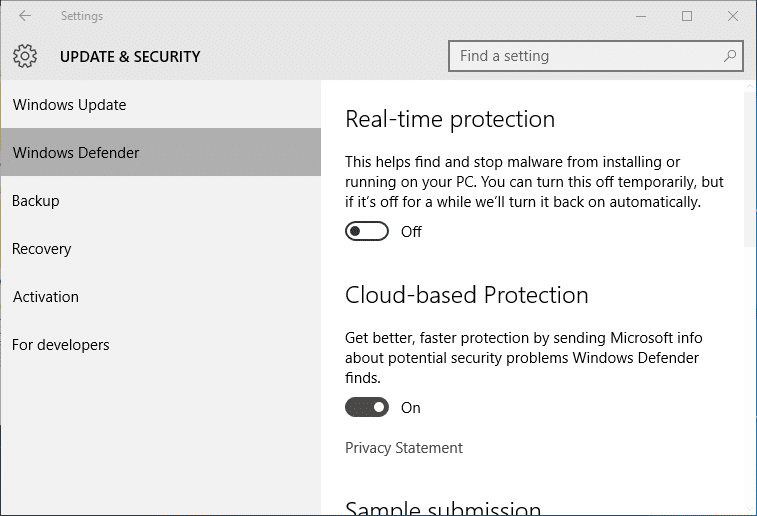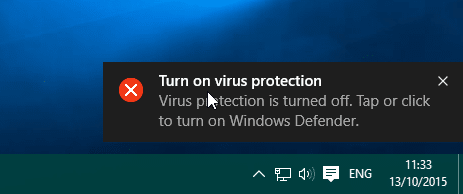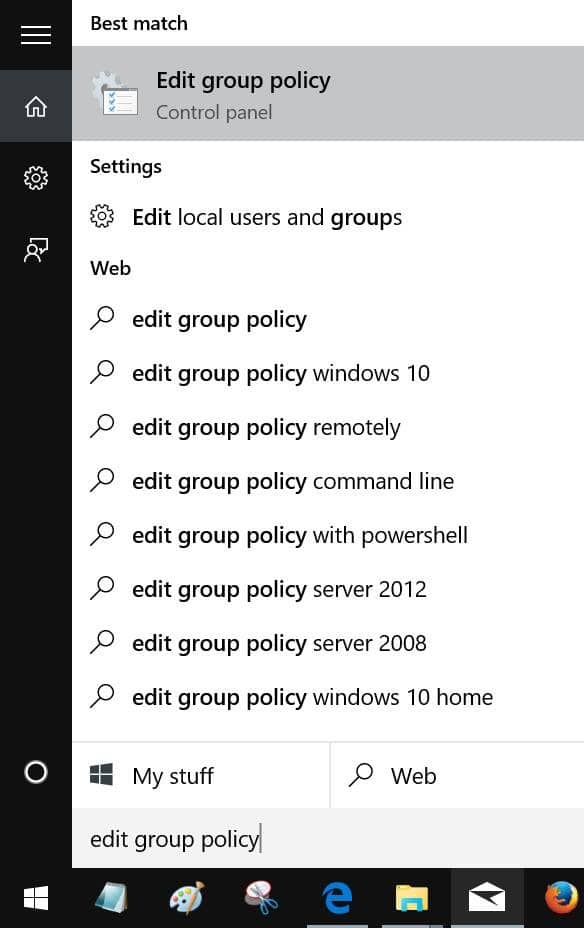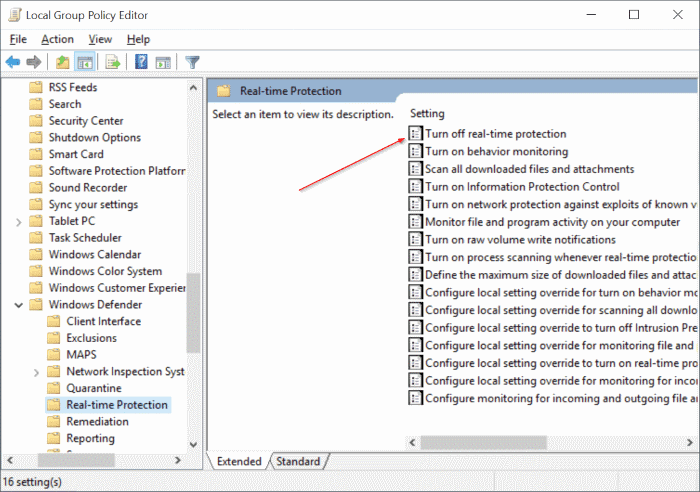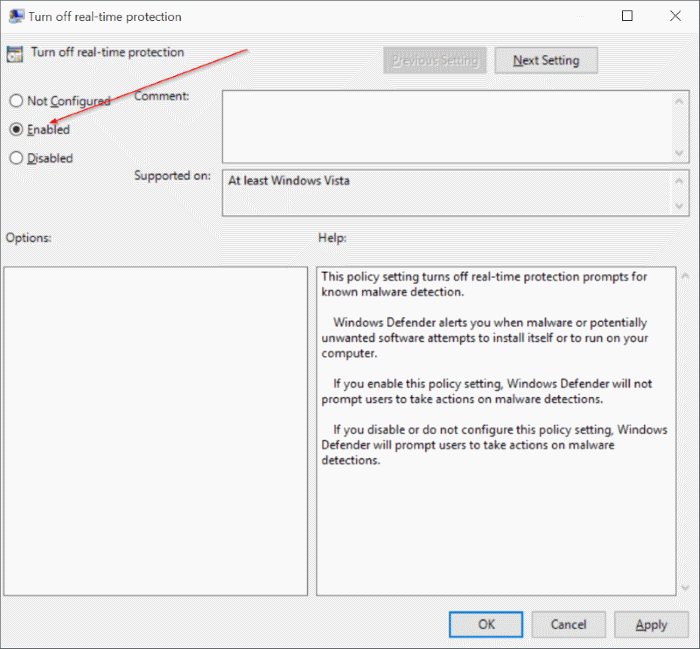Защитник Windows — это антивирусная программа по умолчанию в Windows 10. Как многие из вас знают, несмотря на то, что он предлагает базовую безопасность, пользователи, которые знают, как избежать антивирусных и других угроз с помощью передовых методов, используют Защитник для защиты своих Операционная система Windows, а также данные.
Иногда, чтобы запустить программу или скрипт без ошибок, вам может потребоваться временно отключить или отключить Защитник Windows 10.
В этом руководстве мы покажем вам, как включить или отключить постоянную защиту Защитника Windows в Windows 10.
Обратите внимание, что отключение постоянной защиты не приведет к отключению Защитника Windows навсегда. Если Windows 10 обнаружит, что постоянная защита была отключена на некоторое время, она автоматически включит постоянную защиту Защитника Windows. Поэтому, если вы хотите навсегда отключить Защитник Windows, обратитесь к нашему отключить Защитника Windows навсегда в Windows 10 руководству.
ВНИМАНИЕ! Не отключайте постоянную защиту, если не знаете, что делаете. И вам не нужно вручную отключать Защитник перед установкой стороннего антивируса, такого как Антивирус Аваст . Об этом позаботится установка стороннего антивируса.
Метод 1. Включение или выключение постоянной защиты Защитника через настройки
Метод 2. Включение или отключение постоянной защиты с помощью групповой политики
Метод 1 из 2
Включить или отключить постоянную защиту Защитника Windows через настройки
Шаг 1. Откройте приложение «Настройки». Их много способов открыть приложение «Настройки» в Windows 10 . Вы можете либо щелкнуть значок «Настройки» в меню «Пуск», либо использовать сочетание клавиш Windows + I для быстрого запуска настроек.
Шаг 2. Нажмите Обновление и безопасность (Центр обновления Windows, восстановление, резервное копирование).
Шаг 3. Нажмите Защитник Windows.
Шаг 4. Наконец, отключите параметр Защита в режиме реального времени, чтобы отключить защиту в режиме реального времени.
Вскоре после отключения постоянной защиты вы увидите уведомление «Включить защиту от вирусов».
Метод 2 из 2
Включить или отключить постоянную защиту с помощью групповой политики
Обратите внимание, что редактор групповой политики недоступен в выпуске Windows 10 Главная, то есть этот метод работает только в выпусках Windows 10 Pro и Enterprise. Если вы используете домашнюю версию, следуйте инструкциям в методе 1.
Шаг 1. Введите Изменить групповую политику в поле поиска в меню «Пуск», а затем нажмите клавишу Enter, чтобы открыть редактор локальной групповой политики.
Совет. Вы также можете ввести Gpedit.msc в поле поиска меню «Пуск» или в поле «Выполнить команду», а затем нажать клавишу Enter, чтобы запустить редактор групповой политики.
Шаг 2. Перейдите в раздел «Конфигурация компьютера» >«Административные шаблоны» >«Компоненты Windows» >«Защитник Windows» >«Защита в реальном времени».
Шаг 3. Справа найдите политику под названием Отключить постоянную защиту и дважды щелкните ее, чтобы открыть ее свойства. р>
Шаг 4. Выберите параметр Включено, чтобы отключить политику. Нажмите кнопку «Применить».
ПРИМЕЧАНИЕ. Чтобы включить защиту в режиме реального времени, выберите «Не настроено» или отключите параметр перед нажатием кнопки «Применить».